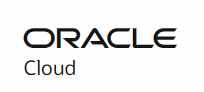
오라클클라우드의 Object Storage는 AWS S3에 대응되는 스토리지 서비스입니다.
데이터를 객체 형태로 저장하고 관리합니다.
데이터 백업, 파일 공유, 로그나 센서 데이터 같은 비정형 데이터를 저장할 때 사용할 수 있습니다.
이번시간에는 오라클 클라우드에 보너스 같은 기능을 한가지 더 선물을 드리고자 글을 작성합니다
오라클 클라우드는 클래식 클라우드가 아닌 NVMe 디스크나 Flat Network 등의 최신 인프라를 사용하는 쌩쌩한 클라우드 인프라입니다. 규모나 서비스 면에서는 AWS에 발리지만(?) 인프라 신선함을 높고 보면 짱짱한 서비스를 제공함
1편에서 설명드린 무료제공 항목 중에 여기서는 오브젝트 스토리지와 아카이브 스토리지 2개를 합해서 각각 10기가씩 합해서 20기가를 어떻게 사용할 수 있을지에 대해 방법에 대해 공유를 드립니다.
[오라클 클라우드 Free Tier 평생 무료 항목들]
- Cloud Instance VM Server 2대 (OCPU 1/8개와 RAM 1GB)
| Canonical Ubuntu항상 무료 적격 | 20.04 Minimal20.0418.04 Minimal18.04 | 2021.10.15-02021.09.22-02021.08.26-0 | 고급 옵션 | |
| CentOS항상 무료 적격 | 8 | 2021.10.19-0 | 고급 옵션 | |
| Oracle Autonomous Linux항상 무료 적격 | 7.9 | 2021.10-0 | 고급 옵션 | |
| Oracle Linux항상 무료 적격 | 8 | 2021.10.20-0 | 고급 옵션 | |
| Oracle Linux Cloud Developer항상 무료 적격 | 8 | 2021.08.27-0 | 고급 옵션 | |
- HDD 100GB (전체, 서버 1대에 약 47GB의 하드)
VM.Standard.E2.1.Micro항상 무료 적격
- Object Storage 20GB (Amazon Web Service의 S3와 같은 별도 파일서버 개념)
(객체 스토리지 10GB와 아카이브 스토리지 10GB가 통합되어 사용 가능)
- 아웃바운드 트래픽 10TB
- Reserved IP (고정아이피) 평생 1개 무료 제공
- Load Balancer 서버 1개
- 10Mbps 대역폭 Monitoring (수집 데이터 포인트 5억개)
- 검색 데이터 포인트 10억개 알림: 매월 https를 통해 100만 건 전송
- 매월 sendmail 1,000건 전송
- 사용자 승인 없이 유료 업그레이드 불가 (타Cloud에서 종종 벌어지는 비용추가이슈 불가)
여기서 말하는 오브젝트 스토리지 활용법은 아직도 많은 분들이 잘 모르시고 실제 크레딧 유료 고객들도 내용만 알고 있고 설정하기도 어려우니 잊어버리고 쓰지도 않는 그런 고객도 많습니다.
사실 오라클 클라우드는 UX 의 사용자 경험(접점)이 굉장히 불친절합니다. 다시 말해 사용하기 어렵다는 치명적인 단점이 있는데 이것이 고쳐지지가 않는 거 같아요. 기능은 모두 있어요. AWS 도 능가하는 기능도 있어요
그런데 오라클 클라우드는 사용하기가 불편해요
수십년동안 그대로 해왔으니 앞으로도 이런 컨셉으로 갈거 같습니다만 우리 입장에서 그것을 대신해서 그런 건가요? 이러한 파워풀한 벤더가 이런 짱짱한 서비스를 Free Tier로 평생무료로 풀어주니 감사해야 하는 것은 사실입니다.
오라클 클라우드 오브젝트 스토리지도 무료제공 10기가 인데 이것이 작나요?
아카이브 스토리지도 10기가 합하면 무려 20기가를 추가로 평생 무료인데 이것도 알차게 사용해주어야 겠죠?
실제로 사용해 보니 아카이브를 사용안하고 버킷으로 20기가를 사용해도 사용이 가능합니다. (10기가만 사용 X)
구글드라이브가 몇 기가 주나 생각해보니 총용량이 15기가 주네요 (많이 주네~)

서론이 길었는데, 기업고객들도 오라클 클라우드 고객조차 오브젝트스토리지 활용을 못하고 있을만큼 접근하기 어려운게 사실입니다. 그래서 여기서 어려운 설정 부분을 알기쉽게 풀어서 설명드리려고 합니다. 설정은 어렵지만 한번만 설정하면 그 다음부터는 열심히 사용만 하면 되니깐요 하하
우선 스토리지 관련해서는 무료제공 서비스가 2가지입니다.
1) 오브젝트스토리지(10기가) : AWS S3 와 거의 유사
2) 아카이브스토리지(10기가) : 백업 용도로서 업로드와 다운로드가 오브젝트스토리지보다 90% 정도 느림
테스트 나 개발, 파일럿 등을 돌릴 만한 VM 과 일시 백업과 복구를 위해 사용하는 스토리지 디스크도 제공하는 환경으로 보자면 지금 개발자들에게는 정말 좋은 환경이고 시기인거 같습니다.
예전에 Zeon CPU에 2기가메모리 80기가 하드(HDD)디스크를 서버로 집에서 돌리면서 서비스 테스트하던 때를 떠올리면 지금은 그것보다 2배 이상 성능이면서 서버상면공간 필요도 없이 그냥 클라우드에서 평생 무료로 사용할 수 있으니 정말 저한테 이보다 좋을 수 없습니다.

사실 이 서버 비슷한거 사용하다가 1년전에 모두 폐기 처분햇습니다. 시대가 변하더라구요 그리고 오라클 클라우드 Free Tier로 갈아 탔습니다. 클라우드가 무료로 대처해 준 거죠
자~ 본론으로 들어갑니다.

오브젝트(아카이브) 스토리지는 여기서 버킷으로 불리는 메뉴로 들어갑니다.

제가 테스트를 위해서
1) bucket1 : 오브넥트 스토리지 용도
2) archive1 : 아카이브 백업 용도 (상당히 업/다운 느리다 전체적으로 말아서 올리고 풀어서 내리고)
버킷을 생성하였습니다.

오라클 클라우드는 디렉토리 개념(compartment) 이 있어서 demo라는 하위 디렉토리에도
3) cloudberry 이라는 이름으로 오브젝트 스토리지를 테스트 위해서 만들었습니다.
cloudberry? 이름이 좀 익숙하지 않나요? 사실 오늘 이야기할 핵심적인 프로그램이야기입니다.
우선 우리가 오브젝트스토리지와 아키이브스토리지는 이 프로그램을 통해서 액세스 할겁니다.
리눅스에서 s3fs 를 사용해서 마운트해 보려고 했습니다만 몇가지 문제(권한, 그룹 뭉개짐)가 생겨서 cloudberry로만으로도 활용하기 좋은 거 같다는 생각에서 오늘은 cloudberry 프로그램 활용법에 대해서 설명드립니다.
우선 다운을 받으세요 (다운받기 위한 이메일 주소를 대충 아무거나 적어도 다운됩니다.)
www.cloudberrylab.com/download.aspx?prod=cbes3free
Download | MSP360™ (CloudBerry Lab)
Download MSP360™ (CloudBerry Lab) Products
www.msp360.com
이 프로그램의 정식 이름은 클라우드베리익스플로러 ( CloudBerry Explorer FOR AMAZON S3 ) 입니다.

앞으로 줄여서 클라우드베리라고 부르겠습니다.

아마 피씨에 다운받으면 다음과 같은 exe 파일일 것이고 이것을 클릭해서 설치해 주세요
설치 과정에 특이사항은 없었던 것으로 기억합니다. (왠만하면 Freeware 버전으로 다운하세요)
윈도우10에서 프로그램메뉴로 등록됩니다.

보이는 대로 CloudBerry Explorer 메뉴를 실행해 주세요

프로그램이 좀 투박하게 생겼습니다. (그러면 어때요. 성능은 쓸만합니다)
물론 맥OS 용으로 프로그램도 존재합니다.
저는 모든 윈도우10랩탑과 윈도우10데스크탑, 맥OS장비 모두 이 프로그램을 사용하여 버킷으로 필요한 파일들을 공유합니다. 맥은 에어드랍이 있지만 클라우드베리를 사용할 때도 많습니다. 물론 파일 용량이 크면 IP 인터넷 서비스(하루한계치 용량)의 제한 용량을 확인해야 합니다. 아시죠?
왼쪽이 윈도10 윈도탐색기 이고 오른쪽이 오라클 클라우드 버킷 3개 (위에서 3개 만들었다고 설명) 이 보이네요
사용은 직관적으로 왼쪽으로 오른쪽으로 드래그 드롭하면 됩니다

사용하는 방법은 이게 다입니다. 인터페이스 투박하지만 직관적으로 사용하면 됩니다.
그런데 문제는 처음 설치하면 저렇게 연결이 되어 나오지 않습니다. 다시말해 오른쪽 버킷리스트가 보이지가 않습니다.
이번 글의 목적은 cloudberry 프로그램을 버킷에 연결하는 것을 보여 주기 위합니다.
여러분들의 프로그램 구동시 초기 화면은 아래와 같습니다.
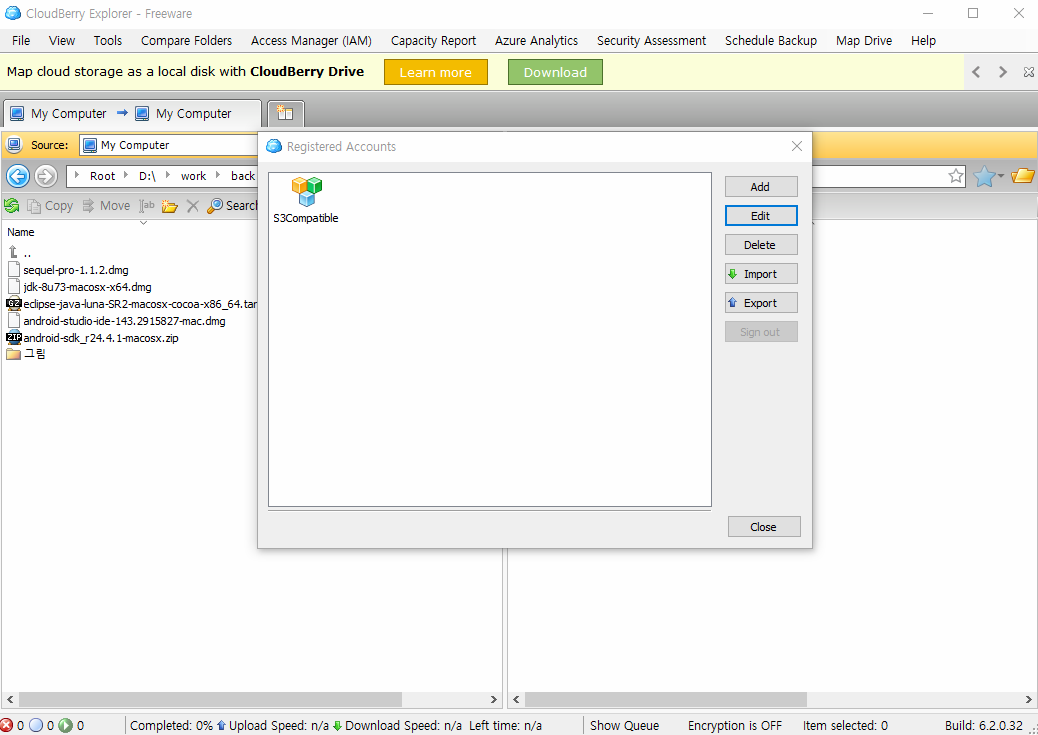
여기서부터 잘 보십시요. 연결이 안되면 스토리지 20기가를 못쓰고 날리는 겁니다.
그러니 어렵지 않으니 여러분들은 100% 모두 접속 가능하실 겁니다. 잘 따라 오신다면요
저기 보이는 아이콘에 Edit를 누르면

크게 보면
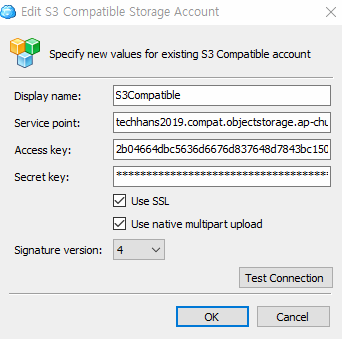
여러분들은 이렇게 비어있을 겁니다.

저기 위에 보이는 3가지 항목을 여러분이 오라클 클라우드에서 정보를 찾아서 입력해 주어야 합니다.
(1) Service Point
여기서 말하는 Service Point는 이렇게 구성됩니다.
<namespace_name>.compat.objectstorage.<region_ID>.oraclecloud.com
그러므로 아래 2개를 찾아야 하겠습니다.
(1.1) namespace_name
네임스페이스 이름은 여기서 찾습니다. 각 버킷 이름을 클릭해서 들어가 볼까요?
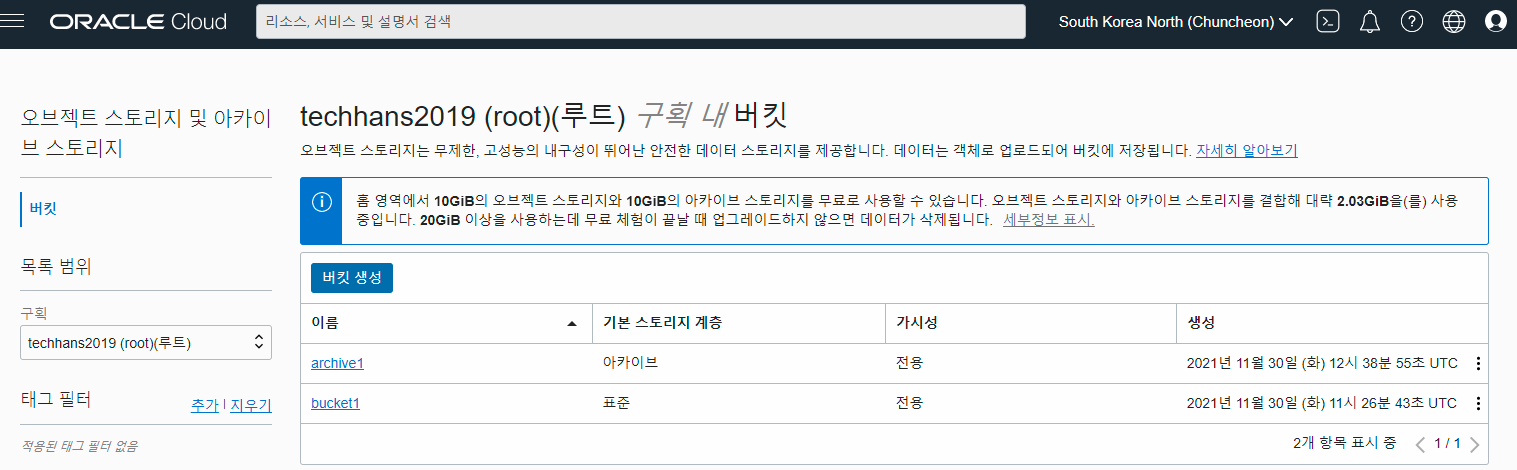
오브젝트 스토리지도 들어가보고

아카이브 스토리지도 들어가보니

일반 카테고리에 네임스페이스가 보이시나요? 이렇게
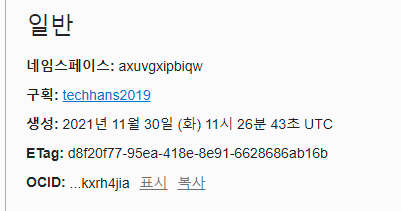
네 보입니다. 네임스페이스는 axuvgxipbiqw 입니다. (tenant 이름 X)
많은 영문 문서에서 이것이 tenant 이름으로 나와 있어서 많은 삽질을 한 결과네요 ㅠ
(1.2) region_ID
리전이름은 쉽습니다. 오라클 30여개 되는 전세계 글로벌 리젼에는 고유한 ID 가 있습니다.
한국은 리전이 2개 있습니다.
| South Korea Central (Seoul) | ap-seoul-1 | Seoul, South Korea | ICN | OC1 | 1 |
| South Korea North (Chuncheon) | ap-chuncheon-1 | Chuncheon, South Korea | YNY | OC1 | 1 |
가입 하실때 홈(home)리젼을 서울이 아닌 춘천을 선택하셨다면 ap-chuncheon-1
서울을 홈(home)리젼으로 선택하셨다면 ap-seoul-1
제가 연재하는 1편에서 가입은 춘천 리젼으로 하라고 노래를 불렀는데 설마 서울리젼? ㄷ ㄷ ㄷ
아무튼 여기서 설명드릴 기준은 춘천으로 합니다. 뿅~
ap-chuncheon-1
(오라클 클라우드 글로벌 리전 매트릭스)
https://docs.oracle.com/en-us/iaas/Content/General/Concepts/regions.htm
Regions and Availability Domains
Open the Help menu (), go to Support and click Request service limit increase. Enter the following: Primary Contact Details: Enter the name and email address of the person making the request. Enter one email address only. A confirmation will be sent to thi
docs.oracle.com
그러므로 결론적으로 서비스 포인트 full 주소는 아래와 같습니다. (복사가 가능하도록 코드 블록에 넣었어요)
<namespace_name>.compat.objectstorage.<region_ID>.oraclecloud.comaxuvgxipbiqw.compat.objectstorage.ap-chuncheon-1.oraclecloud.com완성 야호~
(2) Access Key
(3) Secret Key
Access Key와 Secret Key는 함께 존재해서 같이 찾습니다. 우측 위에 프로파일의 긴 계정이름 보이시죠?
저것을 클릭하면 사용자 계정 정보 페이지가 나옵니다

아래화면에서
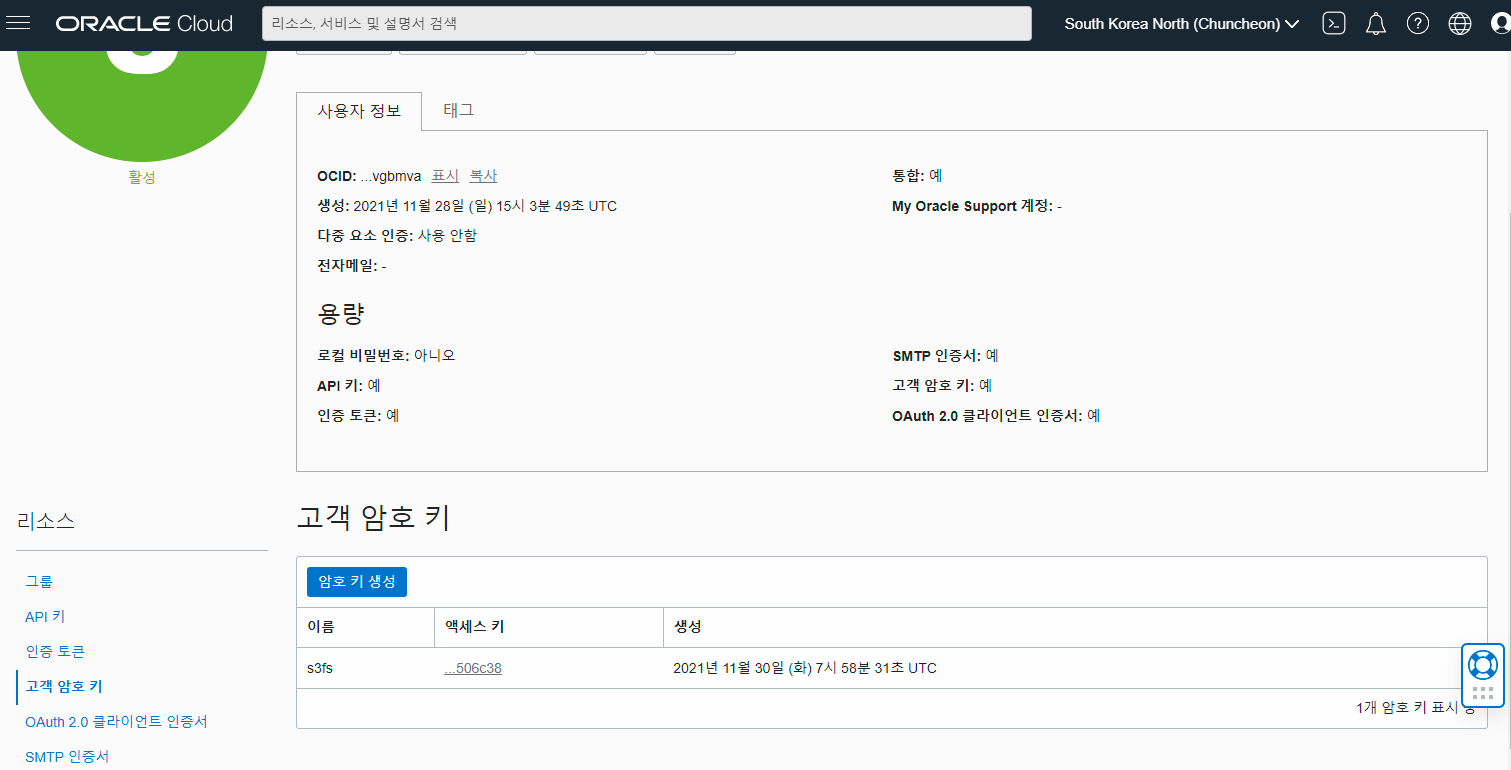
좌측의 메뉴 중에 4번째인 고객 암호키 메뉴를 클릭하면
고객 암호키 밑에 암호키 생성 버튼 보이시죠? (지금은 한건 데이터가 있지만 여러분은 없을거예요)
여러분은 암호키 생성 버튼을 누르세요

여기서 암호 키를 생성하기 위해서 이름을 넣는데 이름은 그냥 어떤 의미 있는 이름을 넣어주세요
저는 여기서 cloudberry 라고 적고 밑에 암호 키 생성 버튼을 눌렀습니다.
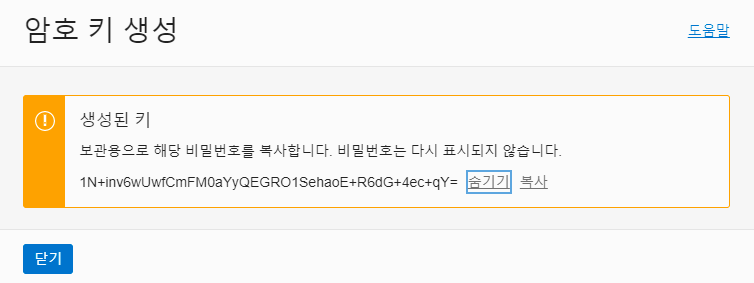
그러면 바로 생성되는 저 생선된 키를 반드시 복사해서 메모장 같은 곳에 저장해 두세요
이것이 사용자 Security Key 입니다. (황당하죠?)
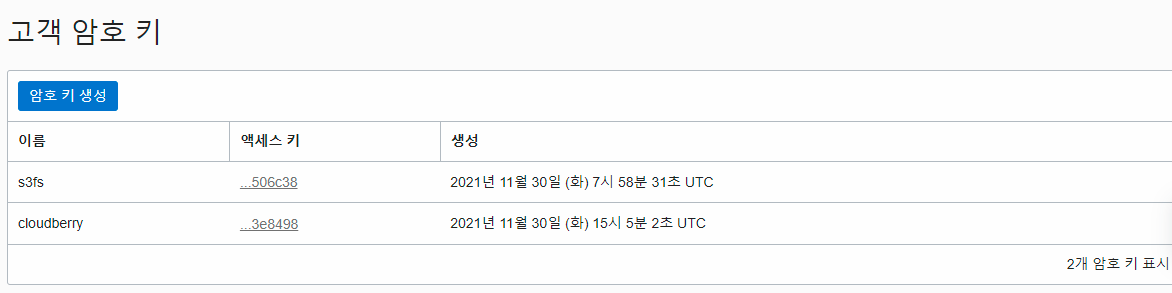
이제 팝업 화면을 닫고 리스트를 보면 방금 cloudberry로 생성되는 리스트가 보일거예요
여기서 cloudberry 옆에 헥사값이 살짜 보인는 액세스키를 누르면 거기도 아까랑은 또 다른 키가 보일거예요
이것도 메모장에 저장해 두세요 이것이 바로 Access Key 입니다. (황당하죠?)
이것이 S3에서도 사용하는 엔드포인트의 키 중에 하나입니다.
이것을 조합해서 S3FS에서는 <Access Key>:<Security Key> 엔드포인트 정보로 사용하기도 합니다.
여기서는 각각 분리된 값을 입력하므로 더 쉽겠죠?
자~ 메모장에 구별해서 Access Key와 Security Key를 확인했다면
그정보들을 Copy & Paste 해서 cloudberry 해당 항목에 입력해주세요

모두 입력 후에 OK버튼 누르기전에 팝업 하단 아래에 Test Connection을 눌러 보세요

우리가 그토록 바라는 Connection Success 나오네요
이제 OK버튼을 자신있게 누르세요
그리고 우측의 상단에 우리가 아까 생성한 S3 Compatible 메뉴를 누르면 연결된 모든 스토리지 버킷이 보입니다.

여기서 부터는 직관적으로 그냥 사용하시면 됩니다.
단 오브젝트 스토리지가 더 빠르니 급한 데이터는 오브젝트 스토리지에다 넣고
급하지 않은 콜드 백업 개념으로 푸욱 삭히고 싶은 데이터는 미리 아카이브 스토리지를 만들어서
거기에 보관하세요
사용법은 드래그 앤 드롭 입니다. 하하
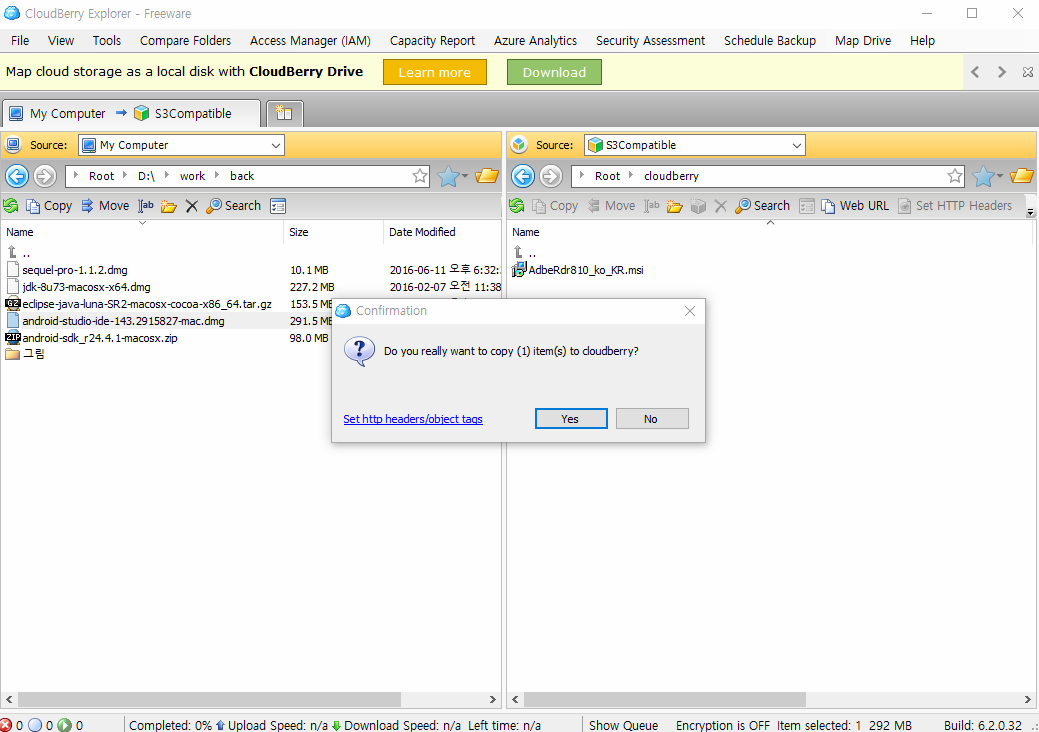
드래그 & 드롭으로 떨구면 팝업이 뜨고 OK 누르면 복사를 합니다.
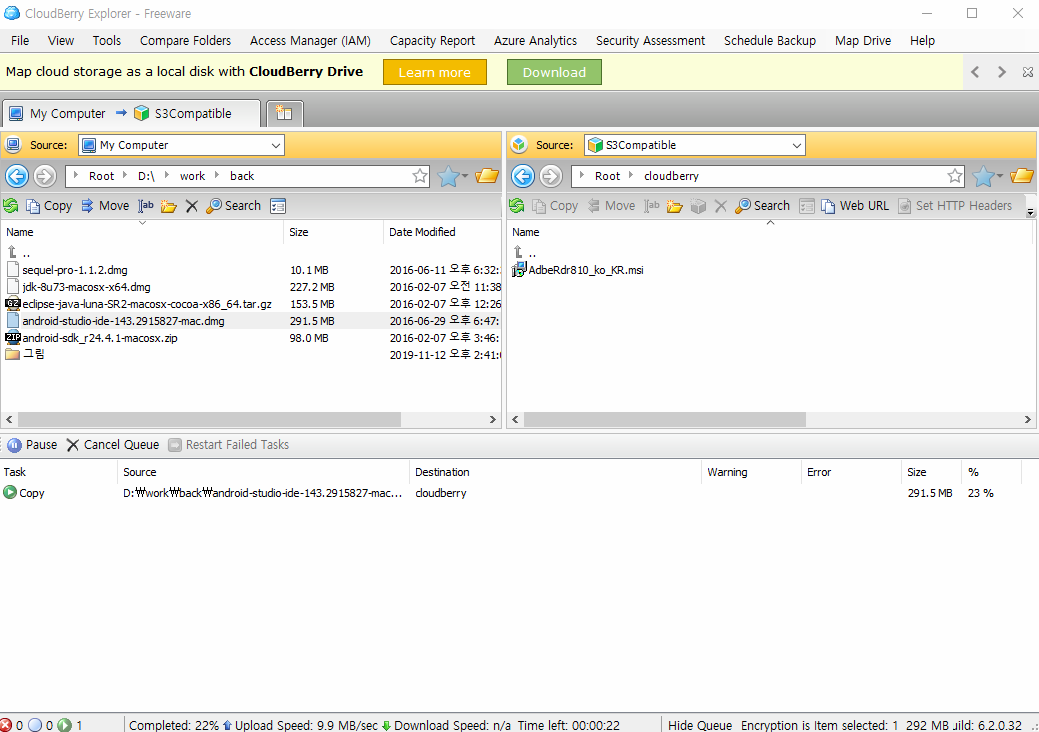
이렇게 무료소프트웨어 클라우드베리 프로그램으로 설정을 초기에 한번만 해두면
이후에는 그냥 윈도우 탐색기처럼 복사, 이동, 삭제하며 사용하면 됩니다.
이상으로 총 9 편의 무료 클라우드(OCI) 사용방법에 대해서 공유드렸습니다.
사실 저도 문제 발생시 이 연재에 있는 문서등을 앞으로도 참조할 목적으로 작성하였습니다.
여러분에게 많은 도움이 되었으면 좋겠습니다.
평생무료 오라클 클라우드 Free Tier 활용해서 자아실현도 하시고 돈도 많이 버세요
(참고) 무료클라우드에 대한 벤더별 비교 영상은 아래를 확인해 보세요
'클라우드노트 > 오라클클라우드(OCI)' 카테고리의 다른 글
| (11) 오라클클라우드 프리티어 마지막 혜택 - Ampere A1 4CPU 24G (2) | 2023.01.29 |
|---|---|
| (10) 오라클클라우드에서 무료로 제공하는 블록볼륨을 연결해 보자 (1) | 2022.08.25 |
| (8) 오라클 클라우드에서 무료로 사용하는 워드프레스, DB 백업과복구 (0) | 2021.11.30 |
| (7) 오라클 클라우드에서 사용하는 워드프레스(wordpress) 설정 (0) | 2021.11.30 |
| (6) 오라클 클라우드에서 nginx https 사용을 위한 무료SSL인증서 설정 (3) | 2021.11.30 |




댓글