
자~ 이전 시간에 아주 큰 X고생하면서 SSL 인증서까지 설치가 완료되었고요
그 밥위에다가 이제 반찬을 얹을 차례입니다.
서버를 활용을 해야 하는 것이겠죠
하드용량이 50기가 바이트정도 (설치후에는 42기가나 43기가 정도 되는데) 를 가지고 어떻게 운영해 볼까를 생각해보면 개인 홈페이지 이기는 한데 팀단위의 어떤 업무포털로 사용할 수도 있을거 같고
다양한 아이디어를 낼수 있을 거 같습니다.
오라클 클라우드 Free Tier는 오라클 정책이 바뀌지 않는 한 해당되는 호스팅 서비스는 현재도 무료이고 앞으로도 평생? 평생무료가 될지는 계속 사용해 보면 알거 같습니다.
자~ 이번시간은 어떤 게시판의 프레임워크를 설치할지 고민했지만 결국은 전세계에서 가장 점유율이 높은 워드프레스(wordpress) 설치를 하는 과정을 갖겠습니다. (워드프레스 외에 그누보드 등 여러가지를 고려해서 자기가 맞는 거를 설치하면 될거 같습니다)
우리가 오라클 클라우드에서 무료로 사용하려는 워드프레스는 인스턴스 타입의 설치입니다.
메인 대쉬보드에 있는 설치 자동화 되어 있는 도커 스타일의 워드프레스 설치는
유료계정으로 가는 지름길입니다.

이 스타일의 설치는 오우 노우 (Oh No!)
도커를 사용하게 되면 사용 크레딧이 크게 오르면서 많이 사용하게 될 가능성이 많습니다.
지금 말하는 워드프레스 설치는 인스턴스에서 수동으로 설치하는 것을 의미하며 이것만이 평생 무료의 자유를 여러분들에게 보장드립니다. 도커를 사용해 보고 싶다면 인스턴스 OS에서 테스트를 하시거나 IBM클라우드 인가요? 노드 한개가 무료라고 들은거 같은데~ 기억이 잘... 아니면 로컬피씨에서 mini kube 설치해보세요
아무튼 우리의 초점은 과금이 안되는 무료입니다. 무료 !!!
[워드프레스 설치]
워드프레스 설치하기 위해서는 디비설치가 필수입니다. 우리는 이미 이전시간에 마리아디비(MariaDB)를 설치하는 경건한 시간을 가진적이 있습죠
자~ 우선 SSH 터미널에서 마리아 디비에 접속을 합니다.
ubuntu@bluehorse:~$ mysql --user=root mysql -p
Enter password:마리아디비 root 계정 패스워드 알고 있죠? 하하 설마
MariaDB [mysql]> SHOW DATABASES;
+--------------------+
| Database |
+--------------------+
| information_schema |
| mysql |
| performance_schema |
| phpmyadmin |
+--------------------+
4 rows in set (0.000 sec)데이터베이스 설정이나 디비생성 같은 큰 작업은 SSH터미널에서 가능하면 하시고
여의치 않으면 이전에 설치한 웹방식으로 접근가능한 myphpdb를 사용하면 되겠습니다.
신규 데이터베이스 인스턴스를 생성하겠습니다.
MariaDB [mysql]> create database sample_db character set utf8mb4 collate utf8mb4_unicode_ci;상당히 빠른 속도로 만들어지네요. 몇초...
일전에 저의 피씨에 설치되어 있는 Dbeaver(디비관리툴)를 통해서 해당 디비에 접속을 하려고 했으나
설정을 더 살펴야 할 거 같습니다. 오라클 클라우드 인스턴스 Security List에 3306 포트를 열기는 했지만
직접 접속은 현재로는 안되는 상태입니다. 헉헉~
(링크) 하기 링크는 원격 디비 접속이 안되는 경우 체크리스트 6가지 항목을 공유하였습니다.
https://techhans.tistory.com/47?category=1001875
마리아디비를 로컬피씨에서 원격접속으로 사용하려는 경우 (체크리스트)
마리아디비를 설치한 후에 root 계정이든 추가개발계정으로든 로컬서버에서 터미널 접속 말고 원격에서 자신의 디비관리툴 (DBeaver 등등)에서 접속해서 사용하려고 하거나 접속설정을 했든데 원
techhans.tistory.com
그래서 아쉬운대로 phpmyadmin 웹페이지를 이용해서 사용해보겠습니다.
사실 홈페이지 워드프레스사용하면서 직접적으로 테이블을 생성하거나 개발하지는 않을것이지만
개발테스트 용도로
오라클클라우드 VM2 인스턴스는 막 사용하는 개발(테스트)서버로 이용할 계획입니다.
용량이 VM1과 동일하게 하드용량이 50기가 이니까는 테스트하는대는 충분할 것같습니다.
개발 테스트를 로컬 노트북에서 진행하니 조금은 부담이 있으니깐요
자 다시 돌아와서 웹브라우져서 phpmyadmin 접속해 보겠습니다.
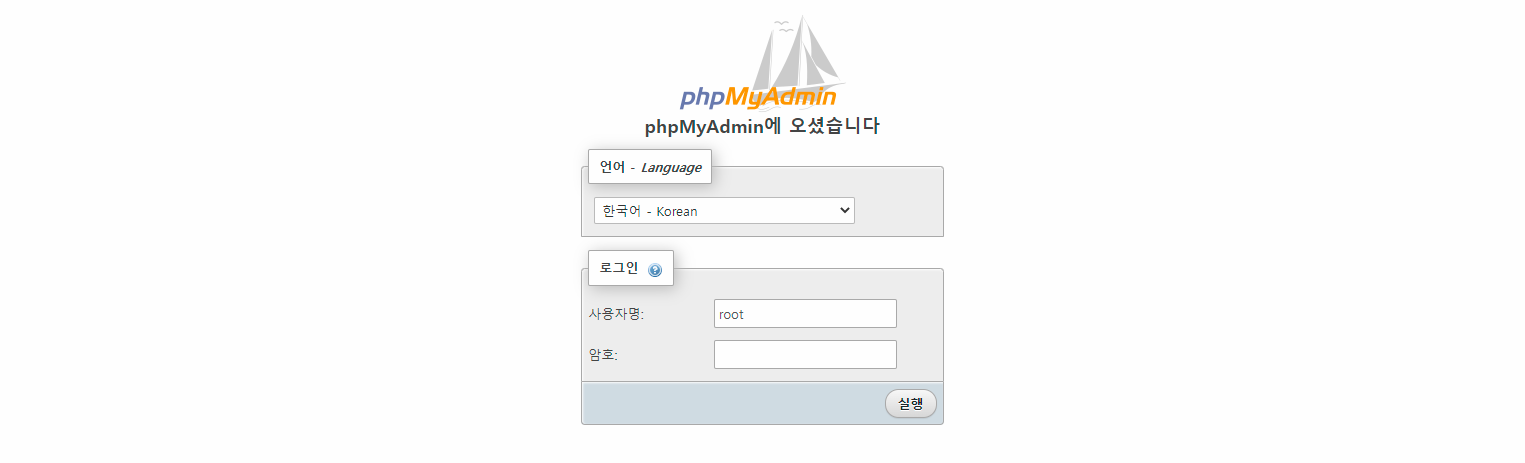
로그인후에 상단의 데이터베이스 버튼을 누릅니다
아까 생성한 깡통 데이터베이스가 utf8mb4_unicode_ci라고 확인이 가능합니다. 좋습니다.

아까 SSH 터미널에서 디비 생성하였듯이 여기 myphpadmin 웹화면에서도 당연히 디비를 동일하게 생성할 수 있습니다.

자 이제 설치를 위한 대상 타겟 디비로 설정을 하였습니다.
워드프레스 홈페이지를 가서 최신설치버전을 확인해 볼까요?
https://ko.wordpress.org/download/
Download
Download WordPress today, and get started on creating your website with one of the most powerful, popular, and customizable platforms in the world.
ko.wordpress.org

다른 이름으로 저장을 해서 wget으로 다운받겠습니다.
ubuntu@bluehorse:~$ wget -O ~/wordpress.zip https://ko.wordpress.org/latest-ko_KR.zip해당 되는 zip 파일이 /home/ubuntu/ 디렉토리에 저장되어 있으며
unzip ~/wordpress.zip -d ~이렇게 임시 디텍토리에 주우우우우욱 풀어줍니다
이제 서비스하기 위한 /var/www/html 에 복사합니다. (웹서버 document root 가 되겠죠)
sudo cp -a ~/wordpress/. /var/www/html실제로 해당 위치 /var/www/html/ 가서 해당 파일이 잘 넘어갔는지 확인하시고요
ubuntu@bluehorse:/var/www/html$ ls -al
total 228
drwxrwsr-x 5 www-data ubuntu 4096 Nov 29 20:51 .
drwxr-xr-x 5 ubuntu ubuntu 4096 Nov 29 12:05 ..
-rwxrwxr-x 1 www-data ubuntu 405 Feb 6 2020 index.php
-rw-rw-r-- 1 ubuntu ubuntu 300 Nov 29 20:51 index1.php
-rwxrwxr-x 1 www-data ubuntu 19915 Jan 1 2021 license.txt
-rwxrwxr-x 1 www-data ubuntu 7346 Jul 6 21:23 readme.html
-rwxrwxr-x 1 www-data ubuntu 7165 Jan 21 2021 wp-activate.php
drwxrwsr-x 9 www-data ubuntu 4096 Nov 16 19:00 wp-admin
-rwxrwxr-x 1 www-data ubuntu 351 Feb 6 2020 wp-blog-header.php
-rwxrwxr-x 1 www-data ubuntu 2328 Feb 17 2021 wp-comments-post.php
-rwxrwxr-x 1 www-data ubuntu 3004 May 21 2021 wp-config-sample.php
-rw-rw-rw- 1 www-data ubuntu 3465 Nov 29 14:33 wp-config.php
drwxrwsr-x 8 www-data ubuntu 4096 Nov 29 14:28 wp-content
-rwxrwxr-x 1 www-data ubuntu 3939 Jul 31 2020 wp-cron.php
drwxrwsr-x 25 www-data ubuntu 12288 Nov 16 19:00 wp-includes
-rwxrwxr-x 1 www-data ubuntu 2496 Feb 6 2020 wp-links-opml.php
-rwxrwxr-x 1 www-data ubuntu 3900 May 16 2021 wp-load.php
-rwxrwxr-x 1 www-data ubuntu 45463 Apr 7 2021 wp-login.php
-rwxrwxr-x 1 www-data ubuntu 8509 Apr 14 2020 wp-mail.php
-rwxrwxr-x 1 www-data ubuntu 22297 Jun 2 08:09 wp-settings.php
-rwxrwxr-x 1 www-data ubuntu 31693 May 8 2021 wp-signup.php
-rwxrwxr-x 1 www-data ubuntu 4747 Oct 9 2020 wp-trackback.php
-rwxrwxr-x 1 www-data ubuntu 3236 Jun 9 2020 xmlrpc.php설치하기전에 미리 만들어야 할 디렉토리를 선작업 하겠습니다.
mkdir /var/www/html/wp-content/uploads
mkdir /var/www/html/wp-content/upgrade
mkdir /var/www/html/wp-content/temp처음 만들어지는 파일들의 권하는 대다수 755로 되어 있습니다. (설치하는데 775가 필요)
그리고 설치할 때 권한 에러가 나올 수가 있어서 폴더 소유자를 ubuntu에서 변경을 해주어야 합니다.
그래서 사용자 권한 및 사용자 그룹을 만져 보겠습니다.
sudo chown -R www-data:ubuntu /var/www/html
sudo find /var/www/html -type d -exec chmod g+s {} \;
sudo chmod -R 775 /var/www/html여기에 한가지 추가 작업 사항이 있습니다.
/var/www/html/wp-content/uploads파일을 업로드하는 권한을 좀 바꾸어 주어야 합니다.
sudo chown -R www-data:www-data /var/www/html/wp-content/uploads
sudo chmod -R 755 /var/www/html/wp-content/uploads업로드 디렉토리만 www-data www-data 이네요
ubuntu@bluehorse:/var/www/html/wp-content$ ls -rlat
total 36
-rwxrwxr-x 1 www-data ubuntu 28 Jan 9 2012 index.php
drwxrwsr-x 4 www-data ubuntu 4096 Nov 16 19:00 languages
drwxrwsr-x 2 www-data ubuntu 4096 Nov 29 14:11 temp
drwxr-sr-x 3 www-data www-data 4096 Nov 29 14:24 uploads
drwxrwsr-x 2 www-data ubuntu 4096 Nov 29 14:24 upgrade
drwxrwsr-x 8 www-data ubuntu 4096 Nov 29 14:28 .
drwxrwsr-x 3 www-data ubuntu 4096 Nov 29 14:47 themes
drwxrwsr-x 2 www-data ubuntu 4096 Nov 29 14:48 plugins
drwxrwsr-x 5 www-data ubuntu 4096 Nov 29 20:51 ..기존 다운받은 파일과 디렉토리들은 (wordpress.zip , ~wordpress) 지워주시고요
자자 워드프레스 설치갑시다아~~
https://해당도메인주소/wp-admin/setup-config.php
웹브라우져에서 설치를 해주는 것입니다.

Let's go 버튼을 누르면

데이터베이스 호스트는 localhost 그대로 두시고 테이블 접두어도 wp_ 그대로 두셔도 됩니다.
데이터베이스 이름 sample_db (아까 생성한 깡통 데이터베이스 이름)
사용자명 root
암호 마리아디비 설치시 만든 패스워드
데이터베이스 호스트 localhost (그대로 둡니다)
테이블 접두어 wp_ (그대로 둡니다)
이제 설치 실행하기 버튼 누르기

추가로 로그인할 사용자명(슈퍼유저 랄까?) 과 패스워드를 입력하여 합니다.
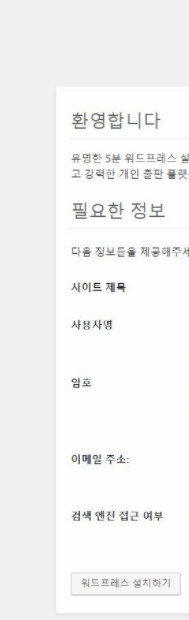
이렇게 해서 설치를 완료합니다.
설치시에 맨 하단 검색엔진 접근여부 막기는 uncheck가 디폴트 값으로 알고 있습니다. 굳이 막고 나중에 다시에 set 하려면 기억이 가물하니까는 그냥 uncheck 상태로 설치하세요 간단하게

자~ 아까 설정한 아이디 패스워드로 로긴해 볼까요?

사실 설치시에 생성했던 그 아이디가 관리자아이디 인거죠
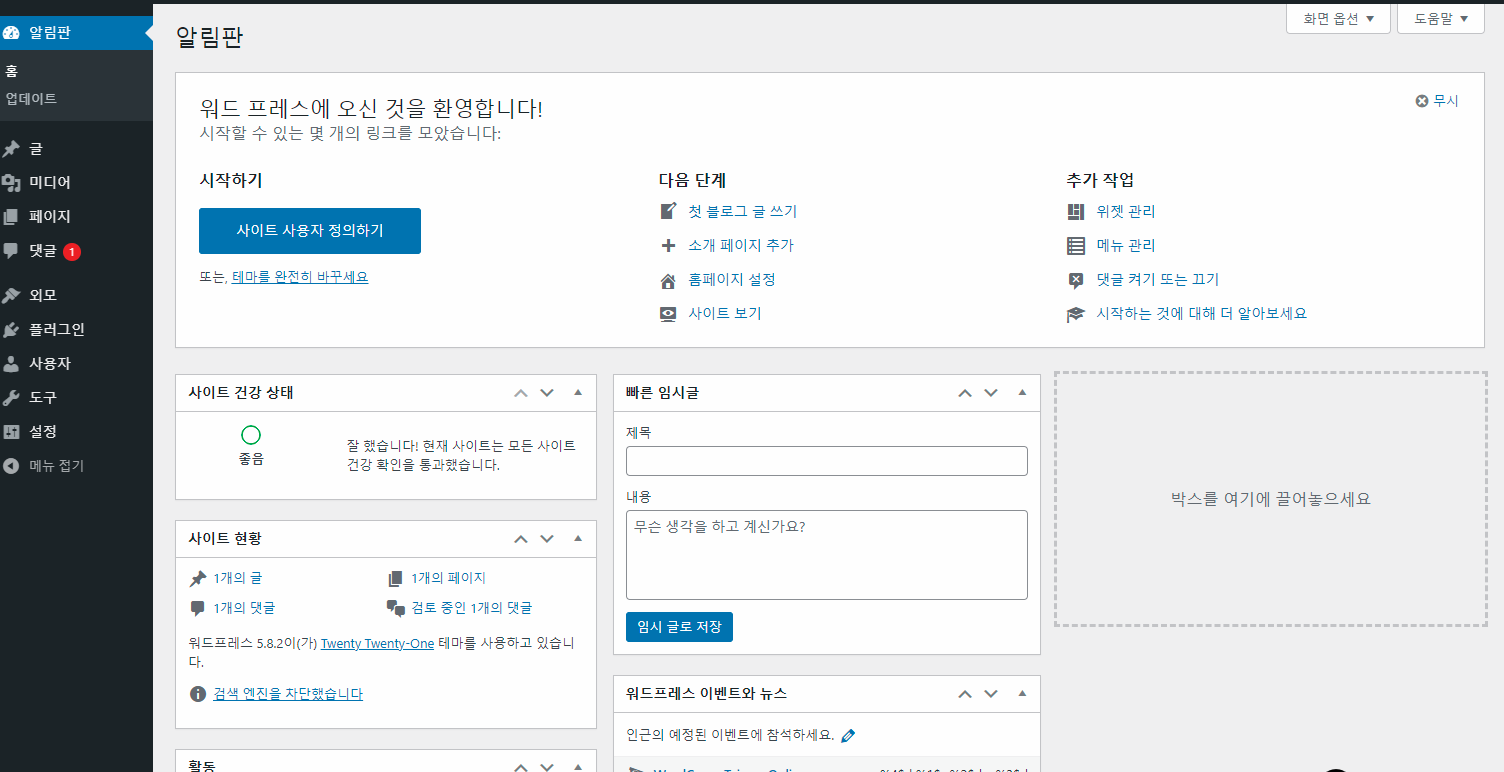
워드프레스 관리자 화면 로긴 페이지를 보면 이렇습니다.
모든 물리적인 설치는 여기서 거의 마무리가 되었습니다.
세세한 설정부분은 다음과 같습니다.
좌측 도구메뉴의 하위에 있는 사이트건강 메뉴를 보면
저의 설정은 모든 끝난 후라서 항목이 없지만
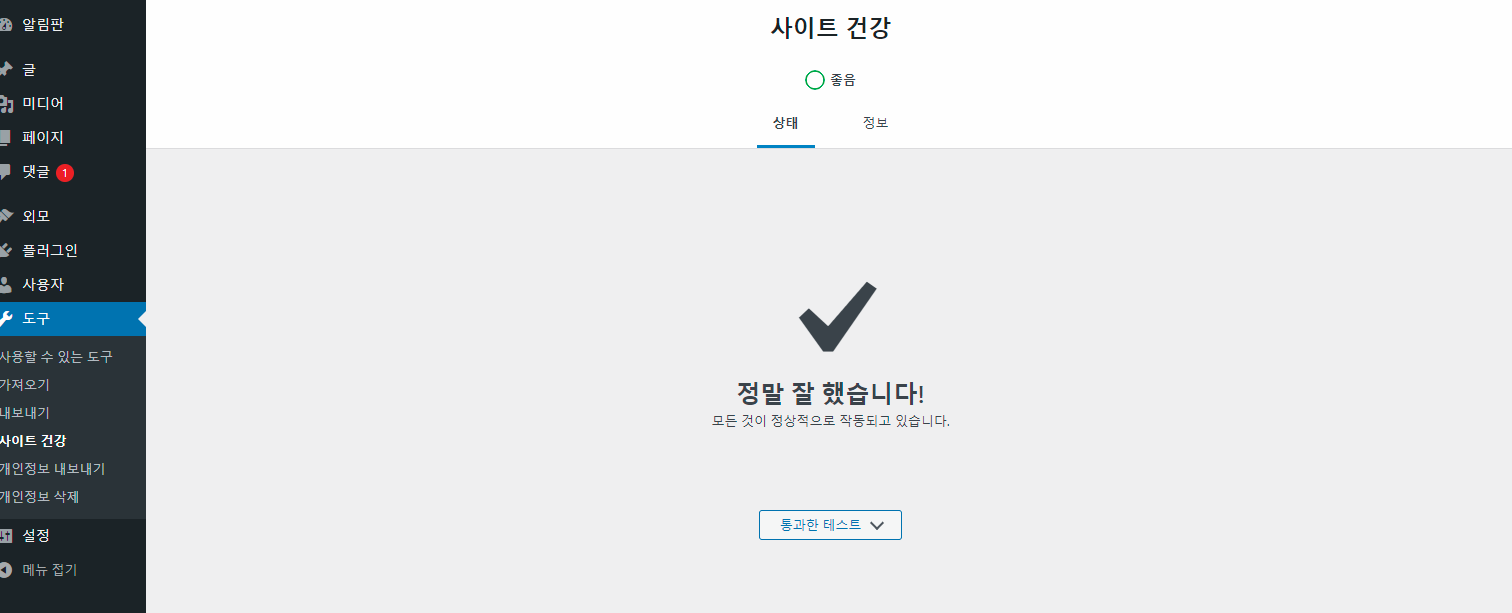
처음 설치하면 몇가지 잡아 주어야 합니다.
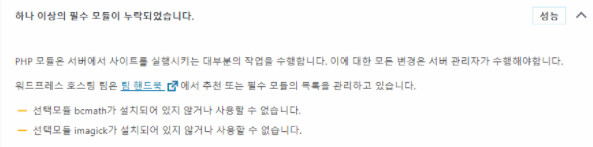
여기 워드프레스를 사용하기 위한 (miagick, bcmath)를 추가 설치해야 합니다.
설치중에 After this operation, 2731 kB of additional disk space will be used.
Do you want to continue? [Y/n]y
엔터 설치 계속 진행합니다.
sudo apt install php7.4-gd php7.4-imagick php7.4-xml php7.4-zip php7.4-bcmath -y업데이트도 해줍니다.
sudo apt update

이것은 설치 끝나면 테마가 3개가 선택되어 보여지는데 한개 외에 나머지 2개는 비활성화 되어 있어서 제거해야 함
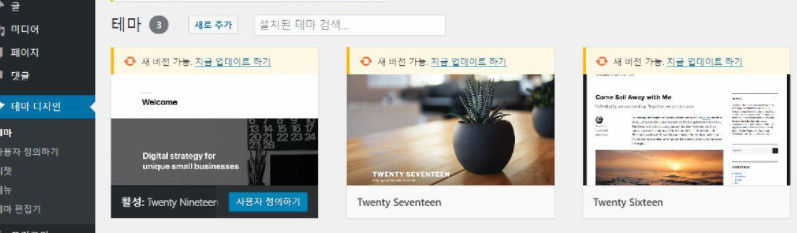

이것은 기본으로 세트되어 있는 비활성 플러그인인데 근데 그냥 제거하면 됩니다.

[워드프레스 세부 설정]
마지막으로 워드프레스 사용하면서 나중에라도 설정하러 오게되는 업로드 파일이나 처리 수행시간등에 대한
설정부분을 보겠습니다.
/var/www/html 으로 가서 wp-config.php 파일 내용의 가장 하단에 추가합니다.
우선 임시디렉토리를 설정해야 합니다.
/* wordpress theme & plugin download temp folder */
define('WP_TEMP_DIR', dirname(__FILE__) . '/wp-content/temp');다음으로 FTP연결 정보를 입력합니다
FTP연결정보를 FTP서버로 받는 것이 아닌 Direct로 연결하도록 설정하는 것입니다.
/* FTP Direct access */
define('FS_METHOD', 'direct');그러면 최종적으로 하단의 내용은 이렇게 됩니다.
define( 'WP_DEBUG', false );
/* Add any custom values between this line and the "stop editing" line. */
/* That's all, stop editing! Happy publishing. */
/** Absolute path to the WordPress directory. */
if ( ! defined( 'ABSPATH' ) ) {
define( 'ABSPATH', __DIR__ . '/' );
}
/* wordpress theme & plugin download temp folder */
define('WP_TEMP_DIR', dirname(__FILE__) . '/wp-content/temp');
/* FTP Direct access */
define('FS_METHOD', 'direct');
/** Sets up WordPress vars and included files. */
require_once ABSPATH . 'wp-settings.php';
워드프레스에서 사용하는 파일업로드 사이즈도 설정이 필요하면 수정해 줍니다. (필수는 아님)
sudo nano /etc/php/7.4/fpm/php.ini해당 파일을 열어보면
upload_max_filesize = 2M
post_max_size = 8M
memory_limit = 128M
max_execution_time = 30이것이 기본값입니다. 그냥 가도 되는데 워드프레스를 어떤 용도에 따라 업로드 용량을 늘려줍니다.
그런데 오라클 클라우드에서 제공하는 사이즈가 대략 47기가에 설치용량 빠지면 40기가 언저리일텐데
굳이 올려서 무엇하나라는 생각도 듭니다만
만약 수정하게 되면 위의 사이즈를 수정한 것처럼
sudo nano /etc/php/7.4/cli/php.ini에서도 수정해 줍니다.
upload_max_filesize = 2M
post_max_size = 8M
max_execution_time = 30
memory_limit = -1 # 이것은 그냥 사용해야 함사이즈를 2M 를 128M 나 256M 올리려다가
8M
128M
256M
1000
로 맞추어 봅니다. 이것은 추후에 얼마든지 수정가능합니다.
설정한 후에는 늘상 하는 거죠 restart 입니다.
sudo service php7.4-fpm restart
sudo nginx -t
sudo service nginx restart
이번시간은 여기까지 설명드립니다.
(추가) 워드프레스를 운영하면서 사용하는 디비의 패스워드가 변경되는 경우 사이트 서비스가 접속할 수 없다는 에러가
발생하게 됩니다. 그런경우 서버 터미널 접속하여 하기의 경로의 파일을 수정하면 됩니다. (패스워드 변경)
/var/www/html/wp-config.php
(화일내용 중)
/** MySQL database password */
define( 'DB_PASSWORD', '변경된 디비 패스워드' );
(참고) 무료클라우드에 대한 벤더별 비교 영상은 아래를 확인해 보세요
'클라우드노트 > 오라클클라우드(OCI)' 카테고리의 다른 글
| (9) 오라클 클라우드에서 무료로 사용하는 오브젝트스토리지(S3)+아카이브 20G (0) | 2021.11.30 |
|---|---|
| (8) 오라클 클라우드에서 무료로 사용하는 워드프레스, DB 백업과복구 (0) | 2021.11.30 |
| (6) 오라클 클라우드에서 nginx https 사용을 위한 무료SSL인증서 설정 (3) | 2021.11.30 |
| (5) 오라클 클라우드에서 도메인 설정, 샌드메일 설치 (3) | 2021.11.30 |
| (4) 오라클 클라우드에서 MariaDB, phpMyAdmin 설치 (2) | 2021.11.29 |




댓글