여기서는 말하는 도커는 윈도우에 설치하는 도커 데스크탑 (for windows10) 을 의미합니다.

우선 윈도우10에 도커를 설치하기 위해서는 몇가지 사전 확인이 필요한 것이 있습니다.
바로 윈도우10의 커널 숫자입니다.
x64 시스템의 경우: 버전 1903 이상, 빌드 18363.1049 이상
ARM64 시스템의 경우: 버전 2004 이상, 빌드 19041 이상
이것을 체크하는 이유는 도커를 설치하기전에 윈도우에서 리눅스를 사용하게 하는 WSL (Windows Subsystem for Linux) 을 설치하는데 필요한 윈도우 버전이 필요하기 때문입니다.
우선 해당 조건이 충족된다면 먼저 WSL을 설치해 보도록 합니다.
이것은 이전글을 참조(아래링크) 하면 자세하게 따라 할수가 있습니다.
https://techhans.tistory.com/73
그렇게해서 WSL 2 버전으로 설치가 완료되었다고 가정하겠습니다.
그리고 이왕이면 윈도우터미널(또는 putty, mobaxterm 등등)도 설치되어 있으면 좋겠습니다.
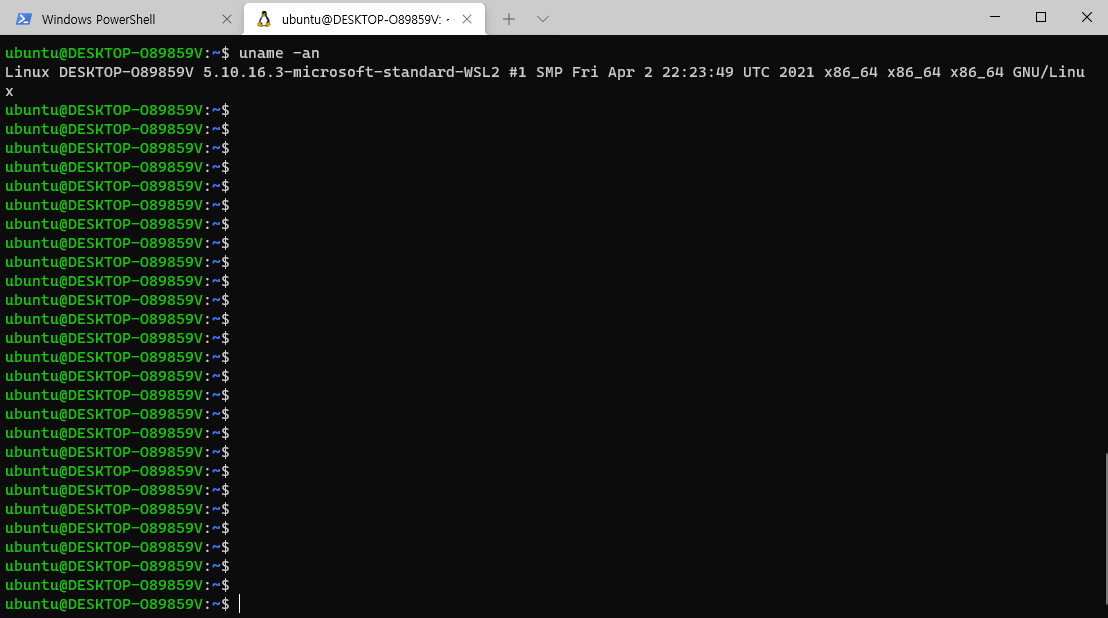
이제 설치를 하기 전에 몇가지 더 체크해 보겠습니다.
우선 작업관리자에서 지금 사용하는 피씨나 노트북에서 가상화기술인 Hyper-V를 활성화시켜야 합니다.

가상화에서 사용이라고 적혀있으면 우선은 설치대상입니다.
다음으로 제어판>프로그램설치 및 제거>Windows 기능켜기/끄기를 클릭 > Hyper-V체크한후에 재부팅해줍니다.

자 이제 본격적으로 Docker Desktop for Windows 를 설치하겠습니다.
아래의 사이트에 접속하여 도커설치 파일을 다운로드합니다.

우측의 Get Docker Desktop을 클릭하면 500M에 가까운 exe 실행파일(Docker Desktop Installer.exe)을 다운로드 받아서 실행하여 줍니다.
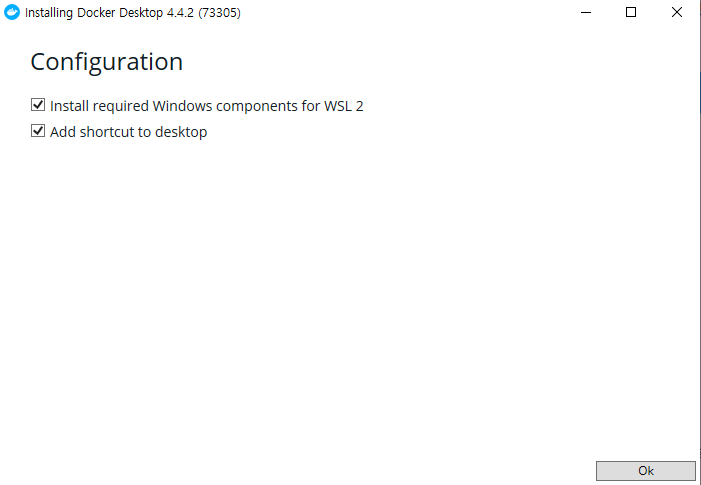
다음으로 OK를 클릭합니다.
현재 시점으로 Docker Desktop 4.4.2를 설치합니다.
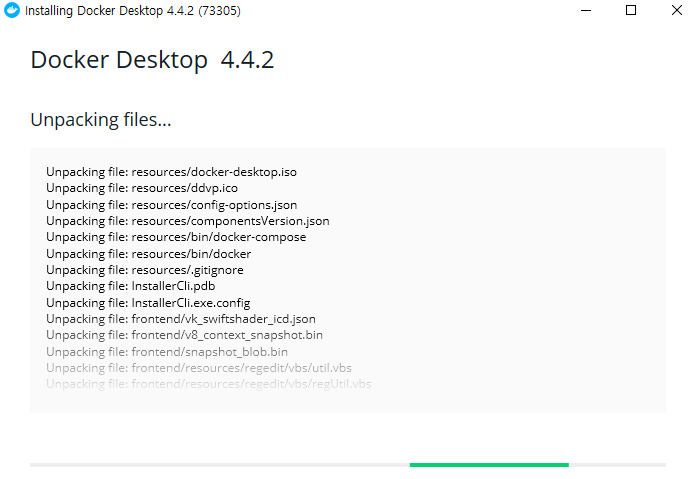
설치가 완료되면 재부팅을 해줍니다.
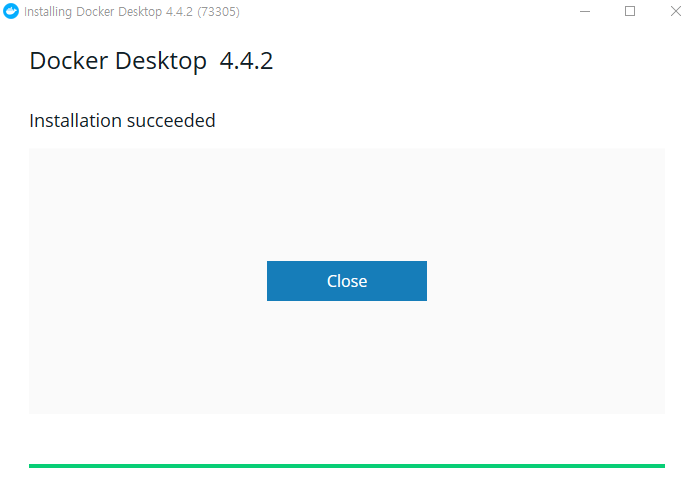
부팅후에는 도커 데스크탑 아이콘이 보이고 트레이아이콘에서는 Docker Desktop is starting... 이 보일 것입니다.
그리고 잠시 후에 화면에 아래와 같이 보일 것입니다. 동의(accept)하고 클릭합니다.

잠시후에 설치된 Docker Desktop 바탕화면의 아이콘을 클릭하면 아래와 같이 나옵니다.

도커의 튜토리얼 컨테이너를 설치한다는 것입니다.
이왕이면 설치해 주세요 (Docker Desktop을 설치 후에 정상적으로 컨테이너가 구동여부를 확인 가능)

그대로 따라하면서 튜토리얼 컨테이너를 설치해보세요

도커 이미지를 빌드하는 모습을 볼 수가 있습니다. (장관이죠 ^^)

빌드가 끝나고 다음으로 해당 첫번째 컨테이너를 실행합니다.
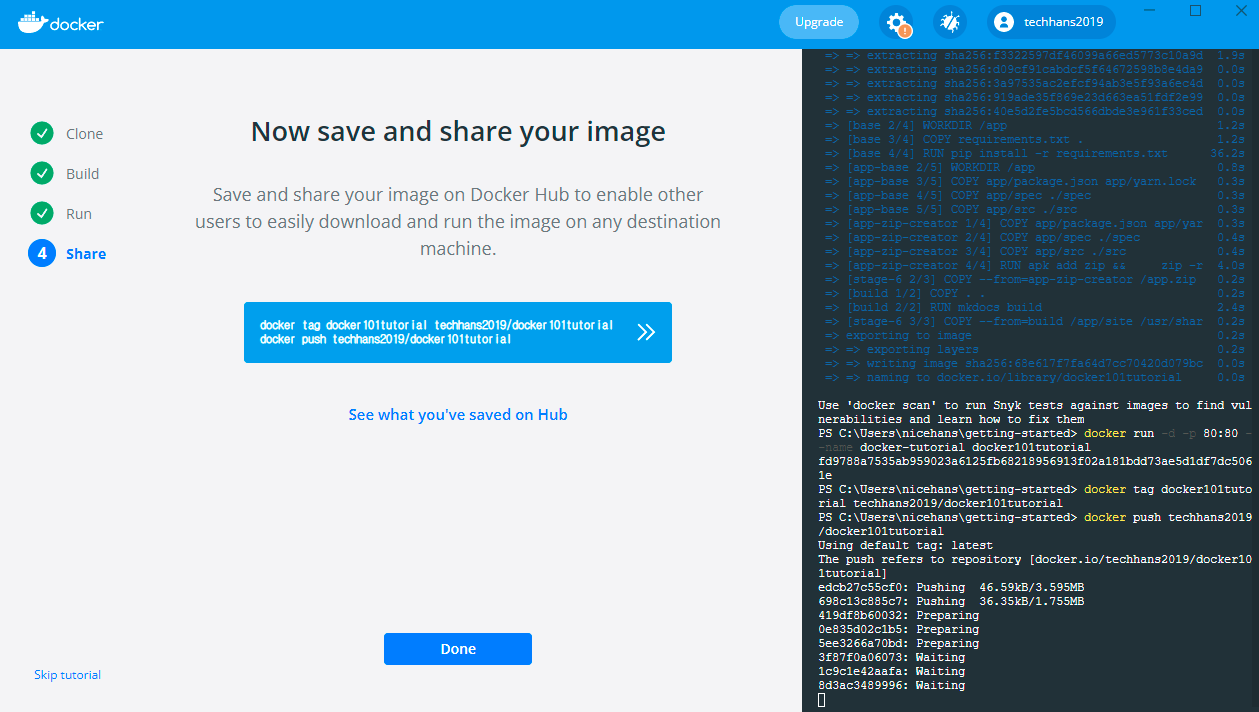
해당 도커이미지를 도커허브에 저장하고 공유하도록 push해 봅니다. (컨테이너 사용 간접 체험)
실제 해당 도커허브 사이트를 가보면 아래와 같이 해당 도커이미지가 저장되어 있습니다.

이제 해당 컨테이너를 실행해볼까요? Done 을 클릭합니다.
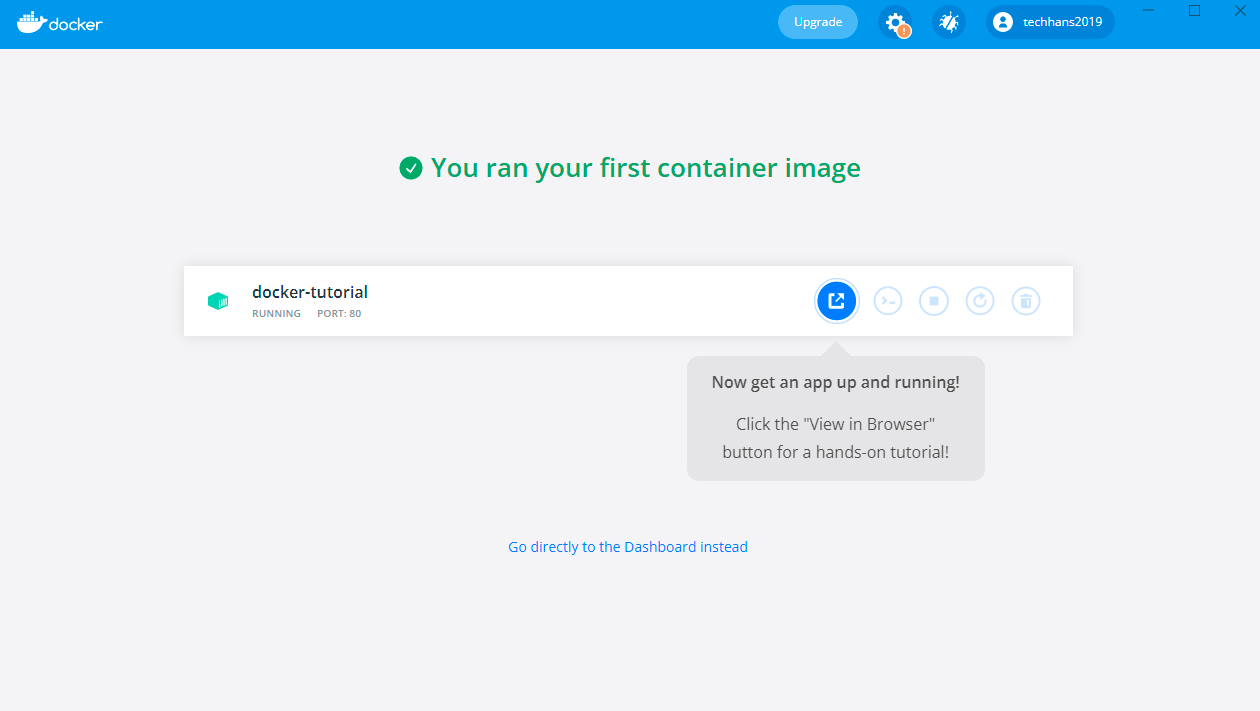
클릭하면 아래와 같은 페이지를 보게 됩니다.

해당 페이지는 도커 컨테이너를 실행하여 만든 서비스입니다.
이제 최종적으로 Docker Desktop이 정상적으로 설치되고 구동되는 상태입니다.

아래와 같은 도커이미지(Docker image) 상태를 확인할 수 있으며

윈도우10에 설치한 윈도우터미널에서 WSL2를 열어서 UBUNTU에서 도커상태와 이미지를 조회해 보면 동일함을 확인할 수 있습니다.
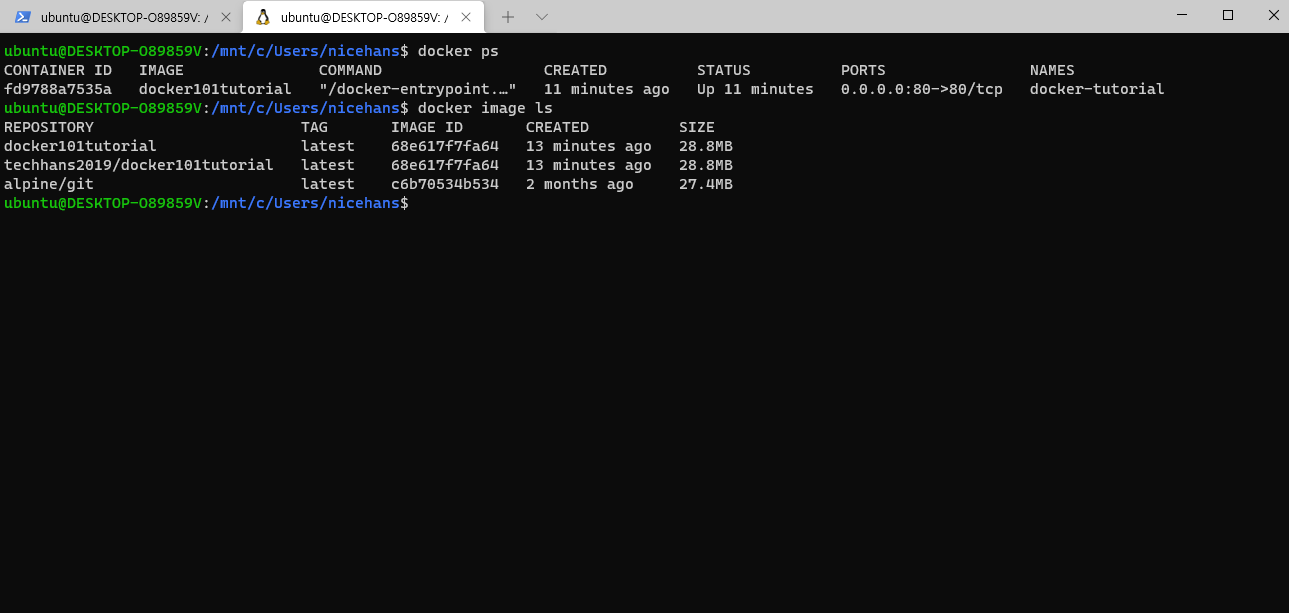
자 그러면 마지막으로 도커이미지로 nginx를 컨테이터로 실행해 볼까요?
docker run -p 4567:80 -d nginx:latest실행하면

컨테이너가 만들어지고 아래와 같이 브라우져에서 해당 포트로 호출하여 주면 nginx 웰컴화면이 나옵니다.
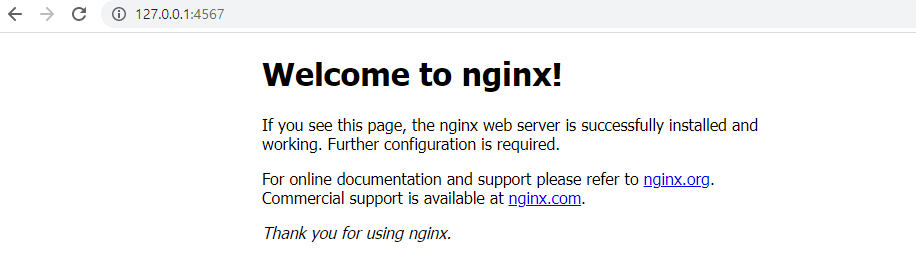
윈도우 터미널에서 뿐 아니라
우리가 윈도우에 설치한 Docker Desktop 대쉬보드에서도 아래와 같이 동일한 컨테이너의 상태를 볼 수 있습니다.

컨테이너 이미지도 보겠습니다.

이와 같이 Docker Desktop 은 기존의 터미널에서 타이핑을 치던 작업을 (예를 들어 사용하던 컨테이너 삭제를 위해
docker rm -f 605c77e624dd명령어를 치지 않고 대쉬보드에서 클릭만으로 동일한 실행을 할 수가 있습니다.

그리고 해당 컨테이너를 클릭하면 바로 실행 로그를 확인할 수 있습니다.
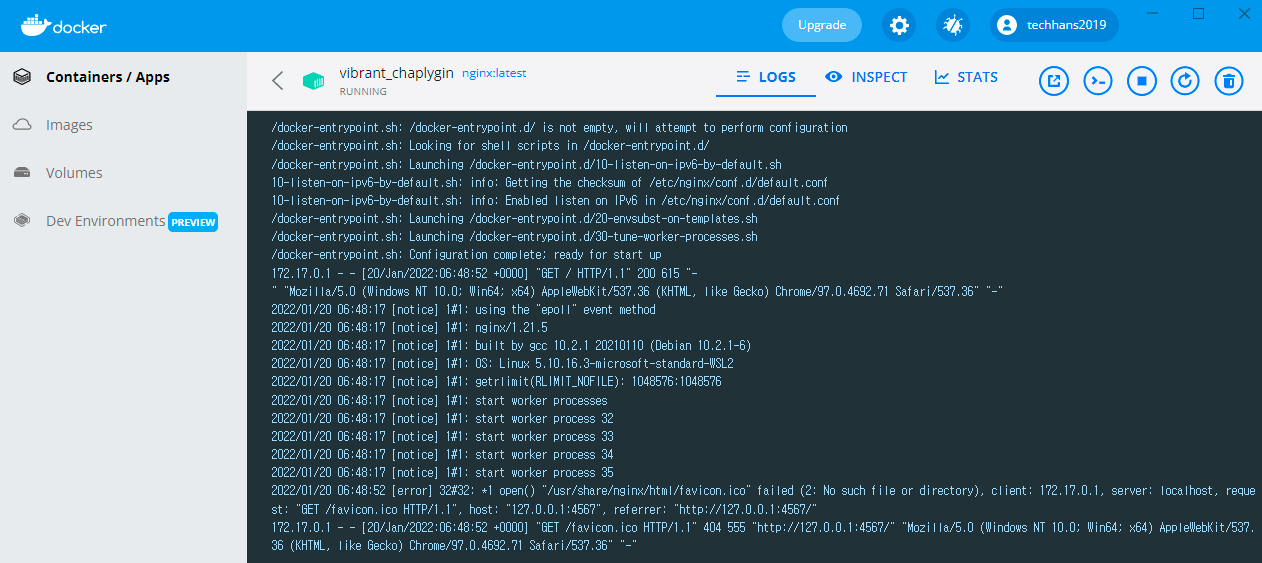
즉 리눅스에 익숙하지 않아도 사용할 수 있는 장점이 있겠습니다.
참고로 최초로 Docker Desktop을 설치하는 경우 이메일 verification을 하여야 하며, 무료회원가입도 해야 하는 것으로 기억합니다. 그리고 무료서비스를 선택해서 설치를 진행하면 됩니다.


(참고) wsl로 확인해 보면 docker-desktop은 BusyBox 기반의 경량리눅스 입니다.
wsl -d docker-desktop busybox
컨테이너를 쉽게 Shop처럼 검색하고 컨테이너로 다운로드를 GUI로 사용하려면 아래의 Kitematic 도 좋은 툴입니다.
www.github.com/docker/kitematic/releases
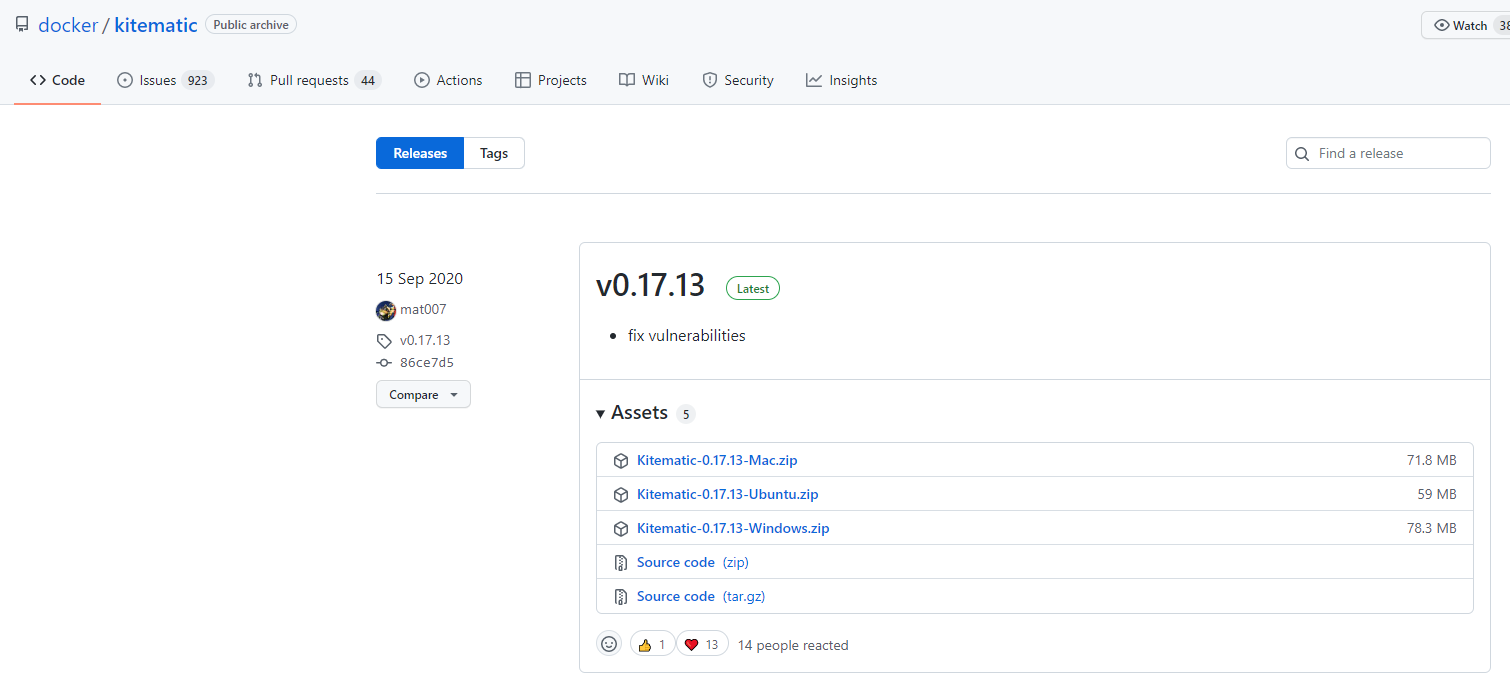
자신에게 맞는 OS를 다운받아서 실행하면 됩니다.
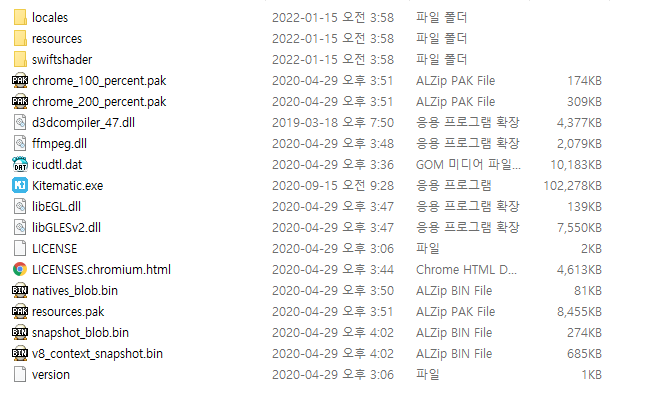
'클라우드노트 > 도커(Docker)' 카테고리의 다른 글
| linux ubuntu에 docker를 설치해보자 (0) | 2023.02.05 |
|---|---|
| 도커(Docker)를 알아보자 (0) | 2021.11.27 |

댓글