윈도우10에서 가상화에 대한 필요성이 있다면
이전처럼 VirtualBox 나 Vmware를 설치해서 Guest OS를 다시 설치하는 오버헤드를 안고 사용할 필요가 없다
바로 윈도우10에서는 WSL(Windows Subsystem for Linux)를 사용할 수 있기 때문이다
윈도우10 사용자인데 아직 WSL를 사용해 보지 못했다면 이번 기회에 설치해보자
우선 WSL 기능을 활성화 시켜야 합니다.
관리자권한으로 파워셸 창을 여십시요 (윈도우 키를 누르고 powershell 입력하며 windows powershell 이 검색됨)

dism.exe /online /enable-feature /featurename:Microsoft-Windows-Subsystem-Linux /all /norestart
모든 windows10이 이것을 설치할 수 있는 것은 아닙니다.
하위버전은 설치가 불가하니 사용하고 있는 피씨의 윈도우10의 빌드 버전을 확인하세요
x64 시스템의 경우: 버전 1903 이상, 빌드 18363.1049 이상
ARM64 시스템의 경우: 버전 2004 이상, 빌드 19041 이상
버전이 맞지 않으면 윈도우 업데이트가 필요할 수도 있습니다.
다음으로는 Virtual Machine 기능을 사용하도록 설정합니다.
계속해서 파워셸에서 실행합니다.
dism.exe /online /enable-feature /featurename:VirtualMachinePlatform /all /norestart
그런 후에 윈도우를 재부팅합니다.
부팅 후에는 아래 링크를 통해서 x86 Linux 커널 업데이트 패키지를 다운로드 후에 실행하여 설치합니다.

wsl 설치한 후에 아래처럼 wsl 버전 2로 업데이트를 해야 합니다. (wsl2가 wsl보다 10배~20배 빠르다)
(참고) WSL1이 윈도우의 api를 이용하기 위하여 변환과정을 거쳤기 때문에, 속도적인 측면에서 불리하였고 일부 api는 변환이 불가능하였습니다. 하지만, WSL2는 linux 커널을 포함하고 있기 때문에, linux의 모든 api를 지원합니다.
계속해서 관리자 권한의 파워셸(powershell)에서 아래 명령어를 실행합니다.
wsl --set-default-version 2
그런후에 원하는 리눅스 배포판을 설치합니다.
Ubuntu 16.04 LTS
https://www.microsoft.com/store/apps/9pjn388hp8c9
Ubuntu 18.04 LTS
https://www.microsoft.com/store/apps/9N9TNGVNDL3Q
Ubuntu 20.04 LTS
https://www.microsoft.com/store/apps/9n6svws3rx71
openSUSE Leap 15.1
https://www.microsoft.com/store/apps/9NJFZK00FGKV
SUSE Linux Enterprise Server 12 SP5
https://www.microsoft.com/store/apps/9MZ3D1TRP8T1
SUSE Linux Enterprise Server 15 SP1
https://www.microsoft.com/store/apps/9PN498VPMF3Z
Kali Linux
https://www.microsoft.com/store/apps/9PKR34TNCV07
Debian GNU/Linux
https://www.microsoft.com/store/apps/9MSVKQC78PK6
Fedora Remix for WSL
https://www.microsoft.com/store/apps/9n6gdm4k2hnc
Pengwin
https://www.microsoft.com/store/apps/9NV1GV1PXZ6P
Pengwin Enterprise
https://www.microsoft.com/store/apps/9N8LP0X93VCP
Alpine WSL
https://www.microsoft.com/store/apps/9p804crf0395
여기서는 ubunt 20.04 LTS를 설치해보겠습니다.
아래 링크를 클릭하면
https://www.microsoft.com/store/apps/9n6svws3rx71
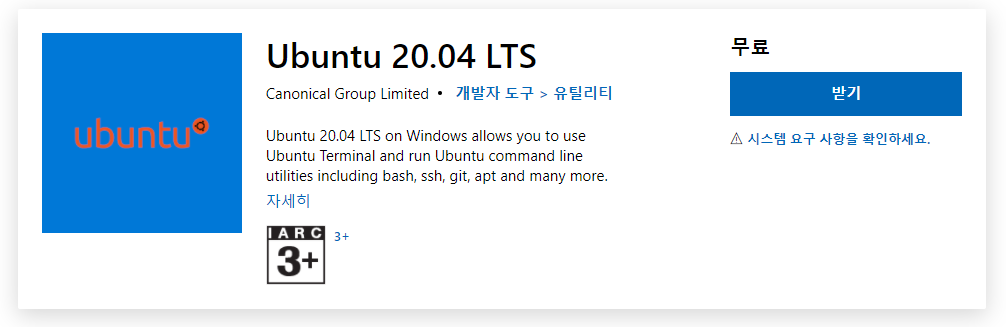
Microsoft Store를 열기합니다.

그런 후에 Microsoft Store에서 설치를 진행합니다.
설치는 간단하게 끝납니다.
설치후에 윈도우 메뉴를 보면 Ubuntu가 보일 것입니다.

설치후에 생성한 사용자 이름과 패스워드를 요구하게 됩니다.


이제 생성한 계정으로 로그인이 완료됩니다.
사용하던 리눅스처럼 사용하면 됩니다.

여기서 기존의 터미널 말고 윈도우용 터미널을 추가로 새로 설치하겠습니다.
(참고)
Windows 터미널을 사용하면 여러 탭 또는 창을 열어 여러 Linux 배포판 또는 다른 명령줄(PowerShell, 명령 프롬프트, Azure CLI 등)을 표시하고 빠르게 전환할 수 있습니다. 고유한 색 구성표, 글꼴 스타일, 크기, 배경 이미지 및 사용자 지정 바로 가기 키를 사용하여 터미널을 원하는 대로 사용자 지정 가능함
Windows 터미널 설치 및 설정 시작
https://docs.microsoft.com/ko-kr/windows/terminal/install
추가적인 WSL 에 대한 설명은 마이크로소프트 설명서의 아래 링크를 참조하세요
https://docs.microsoft.com/ko-kr/windows/wsl/about
'클라우드노트 > Linux' 카테고리의 다른 글
| linux ubuntu에 jdk설치하기 (0) | 2023.02.05 |
|---|---|
| 클라우드 Ubuntu 서버의 콘솔 reboot에 대해 (0) | 2023.01.29 |
| 리눅스(ubuntu)에서 스왑메모리 설정하기 (0) | 2021.12.08 |
댓글