
홈페이지를 만들려고 하는데~
게시판전용 사이트를 만들려고 하는데~
홈쇼핑사이트를 만들려고 하는데~
무료로 가능할까요?
아~ 정말 요즘 세상 좋아졌습니다.
리눅스위에서 구동되는 워드프레스(wordpress)를 어떻게 무료로 비싼 호스팅비용 안쓰고 사용할까?
바로 여기에 길과 해답이 있습니다. 지금시점에서 cafe24의 호스팅 서비스 비용을 잠깐 볼까요?

아이고 비싸다~ 여기에 있는 서비스를 무료로 모두 씹어 먹어버릴 서비스를 지금부터 소개하는 겁니다
이전 편에서 무표로 제공되는 오라클 클라우드의 하드디스크 용량이 얼마다?
100G !!!!!얼마요? 100G! 배배배백기가바이트~~~
(2022년8월25일 업데이트)
그러나 최근에 무료 블록볼륨을 알아보니 총 무료 제공 디스크는 200기가 임다
관련된 것은 아래 링크 참조
https://techhans.tistory.com/89?category=1008166
(10) 오라클클라우드에서 무료로 제공하는 블록볼륨을 연결해 보자
1 (1) 오라클 클라우드 Free Tier 가입 (VM2개,100G 하드, 10TB 트래픽 평생무료) 2 (2) 오라클 클라우드 Free Tier 무료계정에 linux,nginx,mariadb,PHP,wordpress 몽땅 쓸어넣자 3 (3) 오라클 클라..
techhans.tistory.com
오라클클라우드는 무료로 Cloud Server (VM) 2대 제공,하드 100GB 및 10TB 트래픽, 고정IP 등 제공
(자신이 특정한 도메인 주소에 연결시켜서 사용한다면 VM 2개에 고정IP 2개까지 가능)
자세한 것은 이전편( 오라클 클라우드 등록편) 참조해주세요~
자 이제부터는 무료 이런 얘기보다는 진지하게 진행하려고 합니다.
왜냐하면 갈길이 멀기 때문이죠
어서 Linux, Nginx, MariaDB, PHP, Wordpress 몽땅 쓸어넣어야 합니다.
어디다가? 오라클 클라우드 Free Tier 에 말이죠
회원 가입하고 오라클 클라우드 화면으로 로긴합니다.
오라클 클라우드는 OCI (Oracle Cloud Infrastructure) 라고 해요 AWS, GCP, AZURE 등에서 서비스하는 거 거진 다가지고 있습니다. 허접하지 않아요 도리어 장점이 더 많고 전세계적으로도 리젼이 40개 이상 계속 확장하고 있는 거지요
설명할 것은 많지만 여기서는 일단 삽질에 대해서만 집중하자고요~
자자 일단 오라클 클라우드 (OCI) 로그인하세요
먼저 한국어로 안되어 있으면 한국어로 설정하세요 (우측 상단에 보이시죠?)
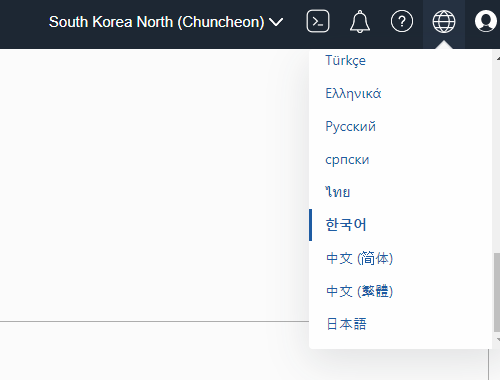
(2.1) 인스턴스 생성

이제부터 VM 인스턴스를 만들 것입니다.
인스턴스를 만들기전에 네트워크 VCN( Virtual Cloud Network)를 만들어 주어야 하는데,
복잡하니깐 자동으로 만들어주는 것으로 빨리빨리 갑시다 (Free Tier에서는 어차피 1개 VCN만 무료)
인스턴스 메뉴 들어가서 인스턴스 생성

생성 버튼 누르면 짠~

서버세팅은 어차피 옵션 선택 Next Next 를 얼마나 오타없이 잘 따라가느냐죠? 여기도 마찬가지입니다.
- 배치는 통과~ 설정할거 없어요
- 이미지 및 구성은 한번 봅시다. 여기서는 ubuntu 18 로 갑시다~ 이미지 선택하고 확인버튼
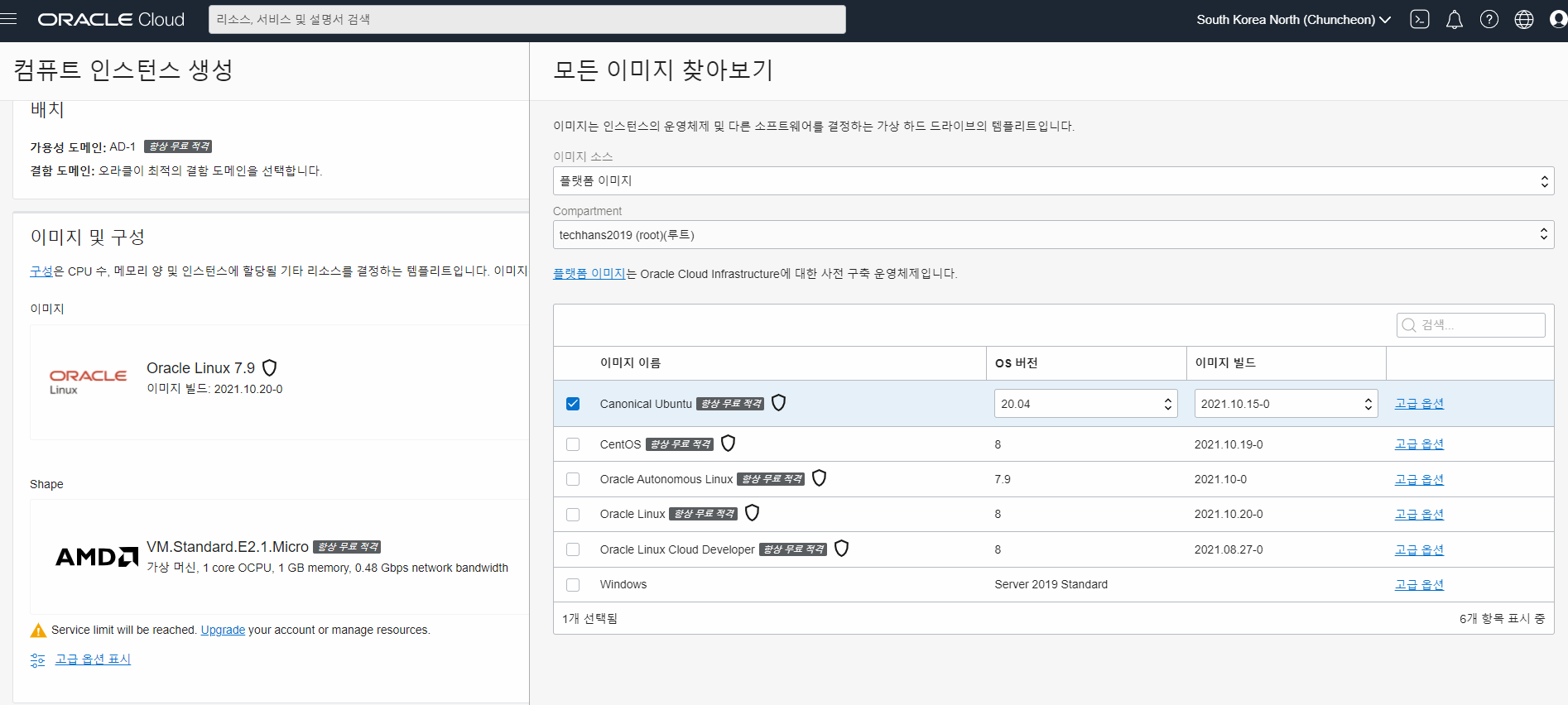
서버 Shape은 무료로 갈라면 그냥 이것이 기본입니다. (손댈 필요 없고요)
- 네트워킹도 그냥 자동으로 잡힌 것으로 고고고~ 빨리빨리
(나중에 잘못 만들어도 부시고 다시 만들면 됩니다. 부담없어요. 무료예요 모두~~~~)
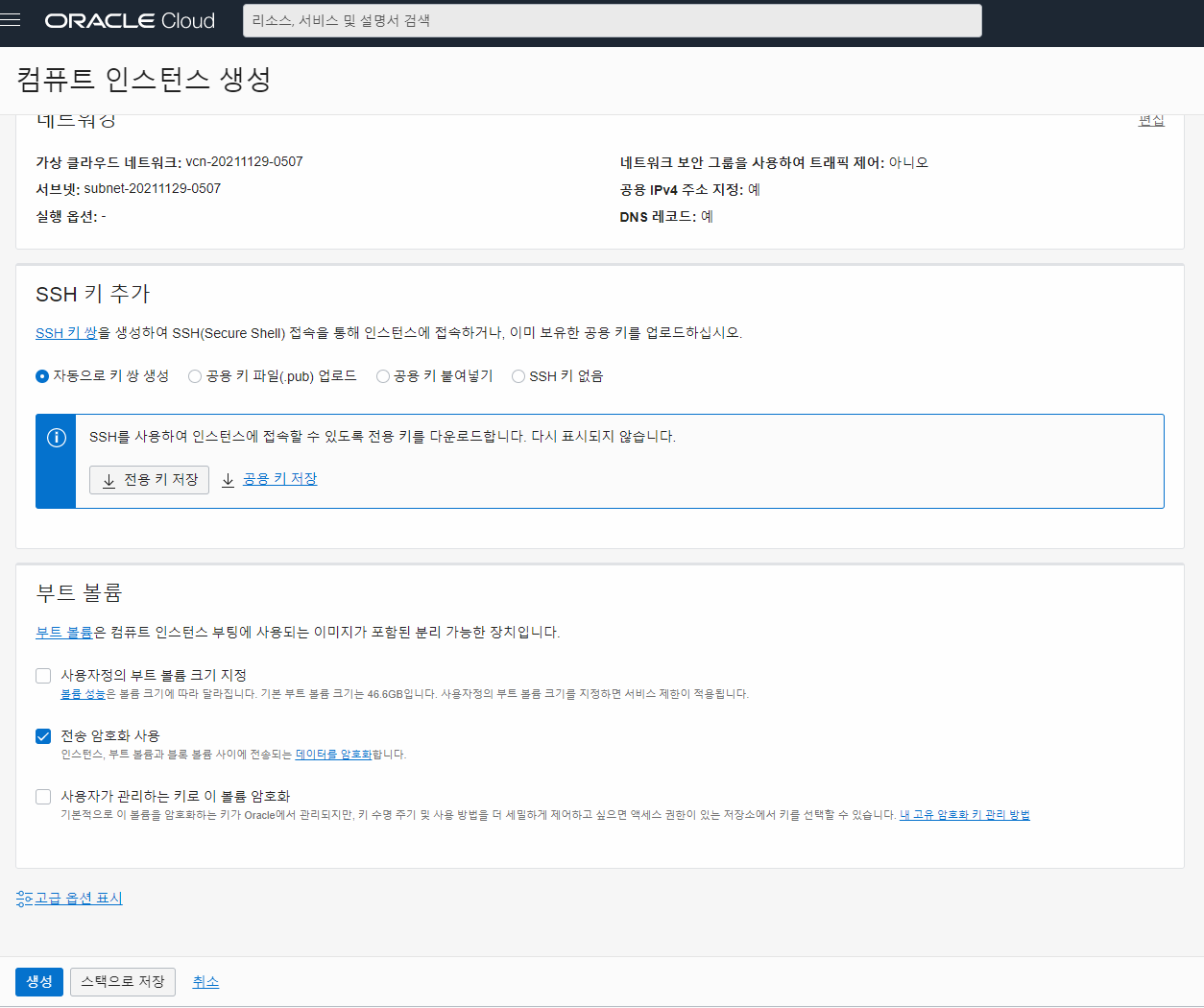
지금까지는 쉬웠는데 여기서 난관이 있네요~
흠 SSH 키를 만들어서 업로드해 주어야 해요 (자동으로 키생성 말고 두번째 공용키파일(.pub) 업로드 선택하세요)
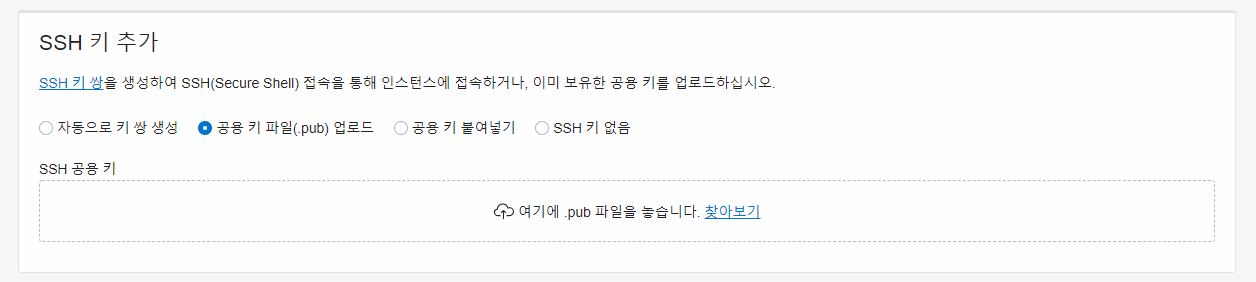
자~ 우선 putty.exe가 자신의 피씨에 설치되어 있지 않으면 설치를 하세요 (인터넷 뒤져서)
설치하면 putty 키젠(key gen) 프로그램이 있어서 이걸 실행해서 ssh키를 만들어 주어야 해요
(이게 putty.exe 임. 지금 안씀~ 통과)
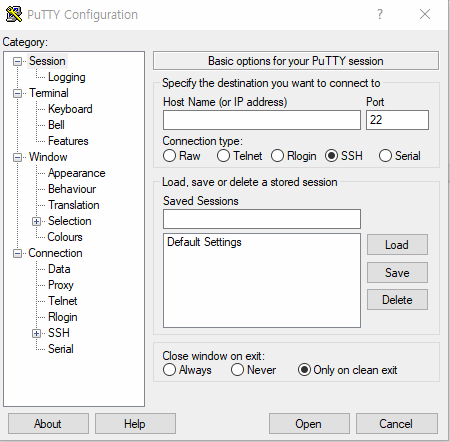
(이게 putty key gen 프로그램)
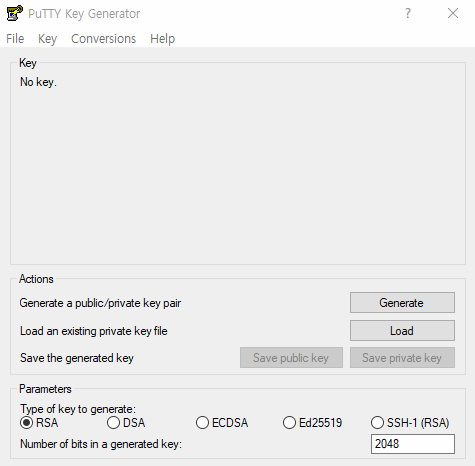
(이게 putty key gen 프로그램이 골때리는 게 중간에 generate 버튼을 눌러야 ssh키가 생성되는데 버튼누르고 마우스를 이리저리 막막 움지여야지 진행바가 진행됩니다.)

멉니까? 이게 ㅋㅋ (마우스 막 왔다갔다 왔다갔다 움직여~ 움직여)

(아이고 이제 생성됨)

중간에 save private key를 버튼 눌러서 ******.ppk 를 저장하세요
그 옆에 save public key를 버튼 눌르지말고 패스
가장 위에 있는 저 ssh 키 값을 *****.pub로 save as 로 저장하세요
ssh-rsa AAA34555234gf*******************************************************************************************************************************************************************************중간생략********************************************************************************************************************************************bhOFpU5fg
최종적으로 2가지 키 값을 저장하고 안전한 곳에 살포시 넣어 두세요
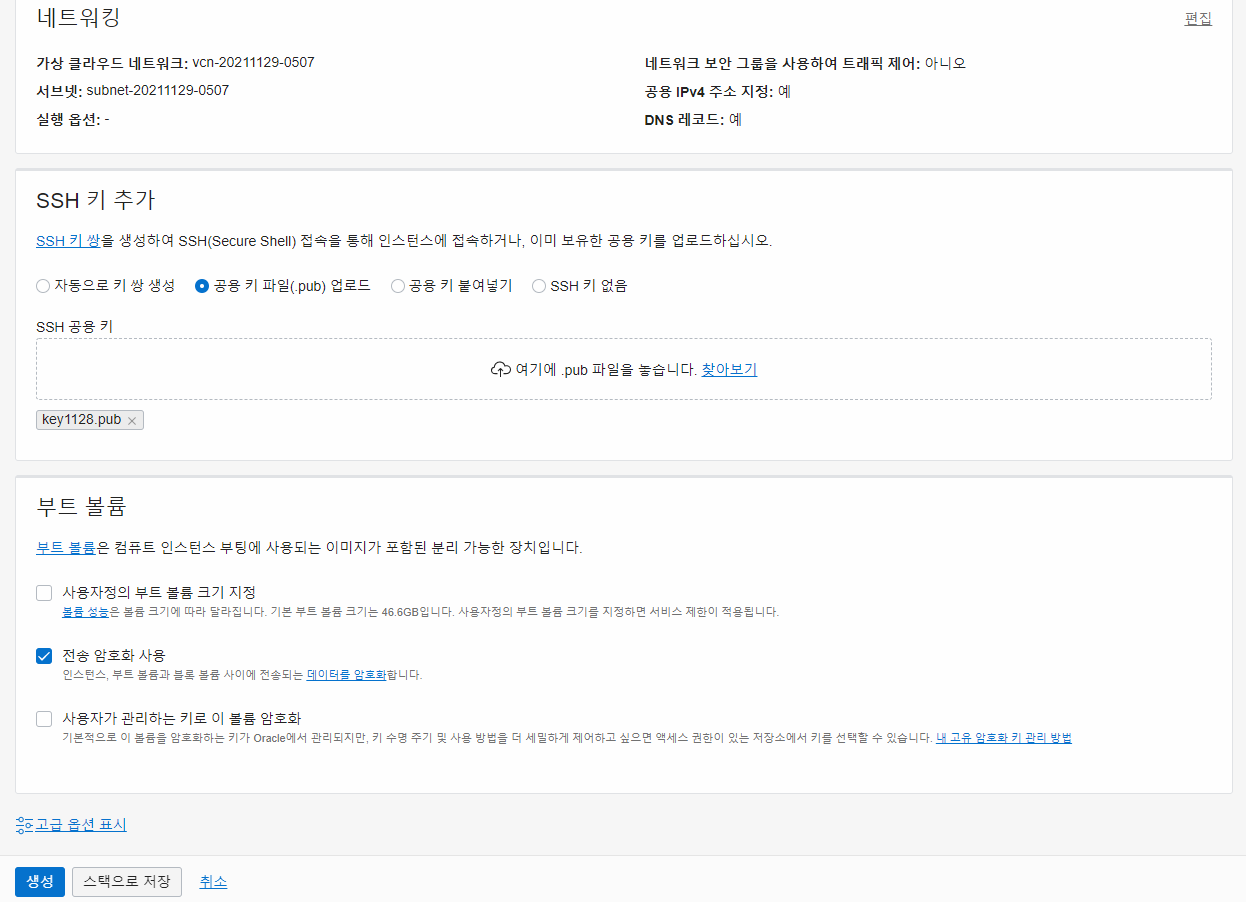
자자~ 부트볼륨 그대로 갑니다. 패스패스
자 끝났어요 하단에 생성 버튼 눌러주세요
약 10초정도 후에 (춘천리전이지만 빨라요)

위에 그림은 제가 만들고 버린 녀석인데 여러분들은 상태가 실행 중이라고 나올 겁니다.
자 기본은 설정되었고 미세하게 몇가지 추가합니다. 잘 따라 오세요~
가상 클라우드 네트워크(VCN)에 포트 몇개를 추가할 것입니다. (80포트, 443포트, 머 추가 하고 싶은거 추가 하세요)
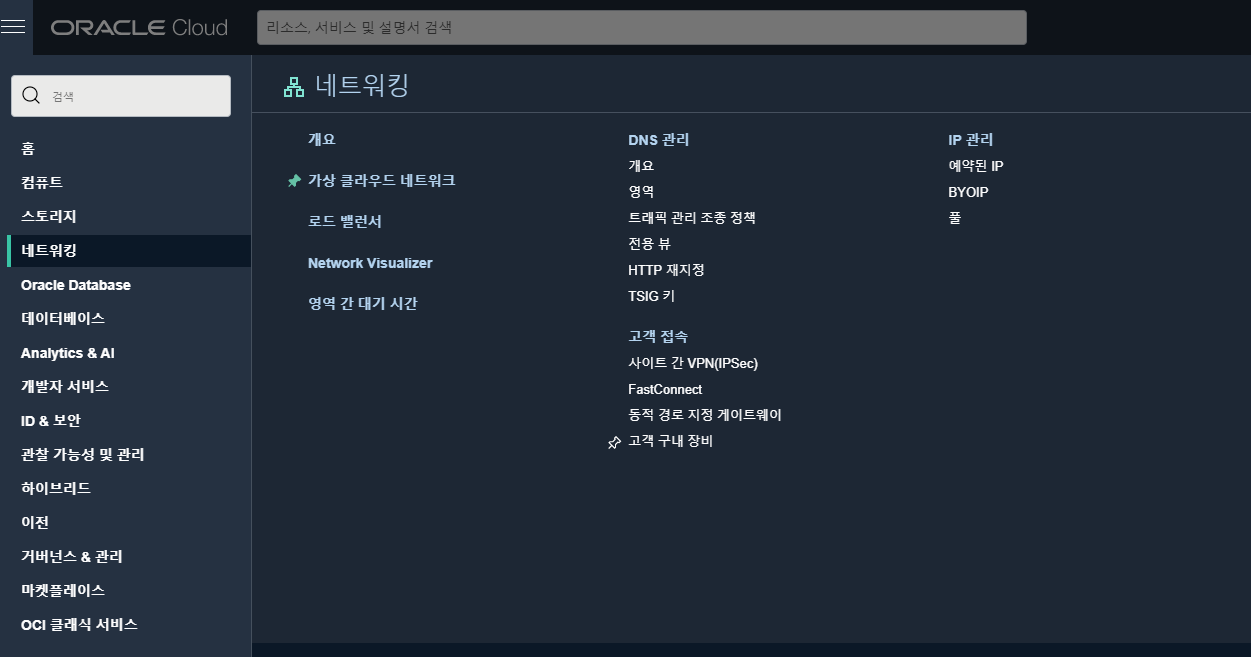
좌측 메뉴에 네트워크/가상 클라우드 네트워크 메뉴로 가세요
아까 인스턴스가 만들어지면서 자동으로 VCN(가상클라우드네트워크)이 만들어진다고 했죠?
그 만들어진 곳에 Secure List에 추가 뚫을 포트 2,3개를 추가해 주어야 해요 (웹서버가 80포트 니깐~ 뚫어 뚫어야 해요)
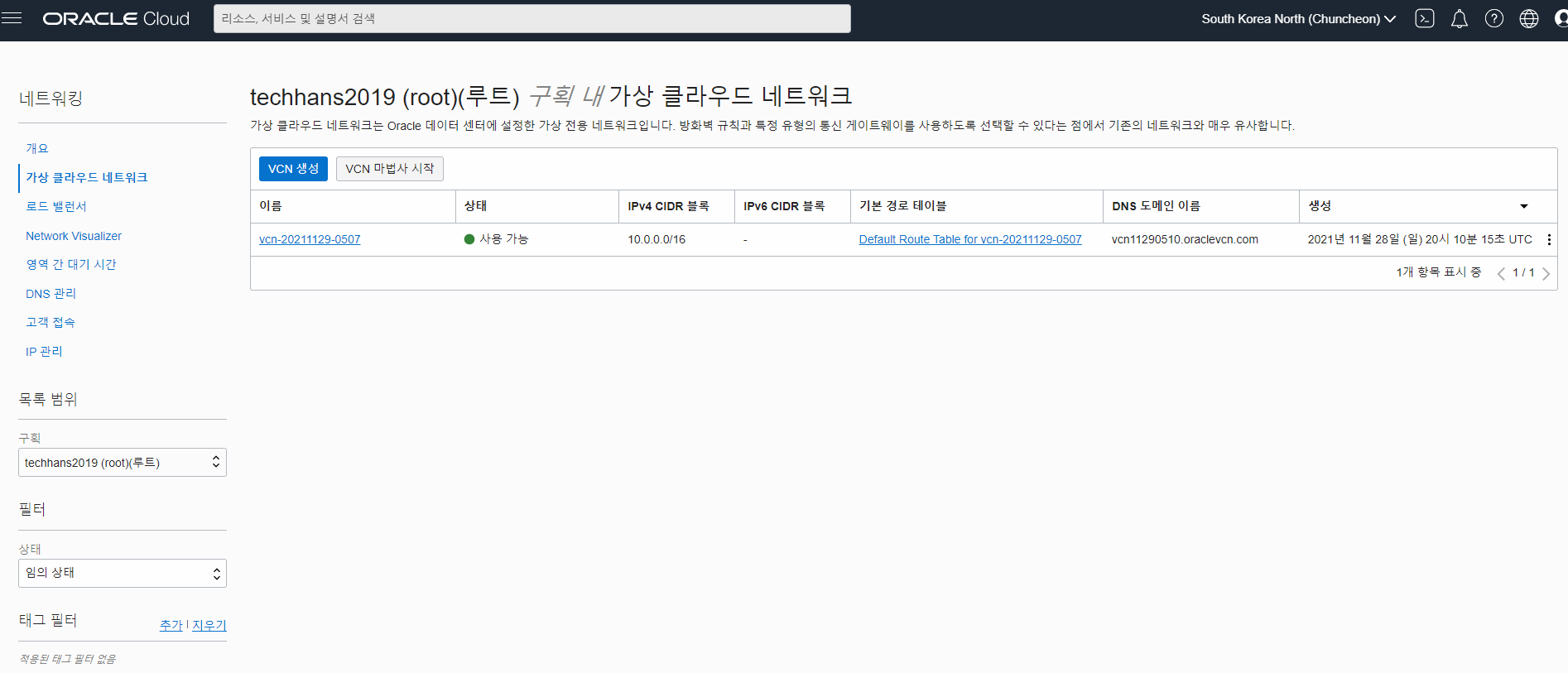
여기서 vcn 만들어진 것을 다시 클릭해서 들어가시면 됩니다

좌측 메뉴 중에
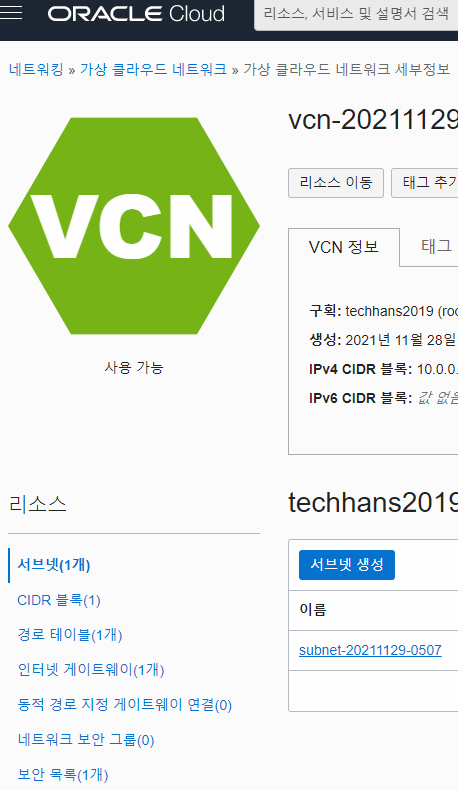
하단 보안 목록 누르면
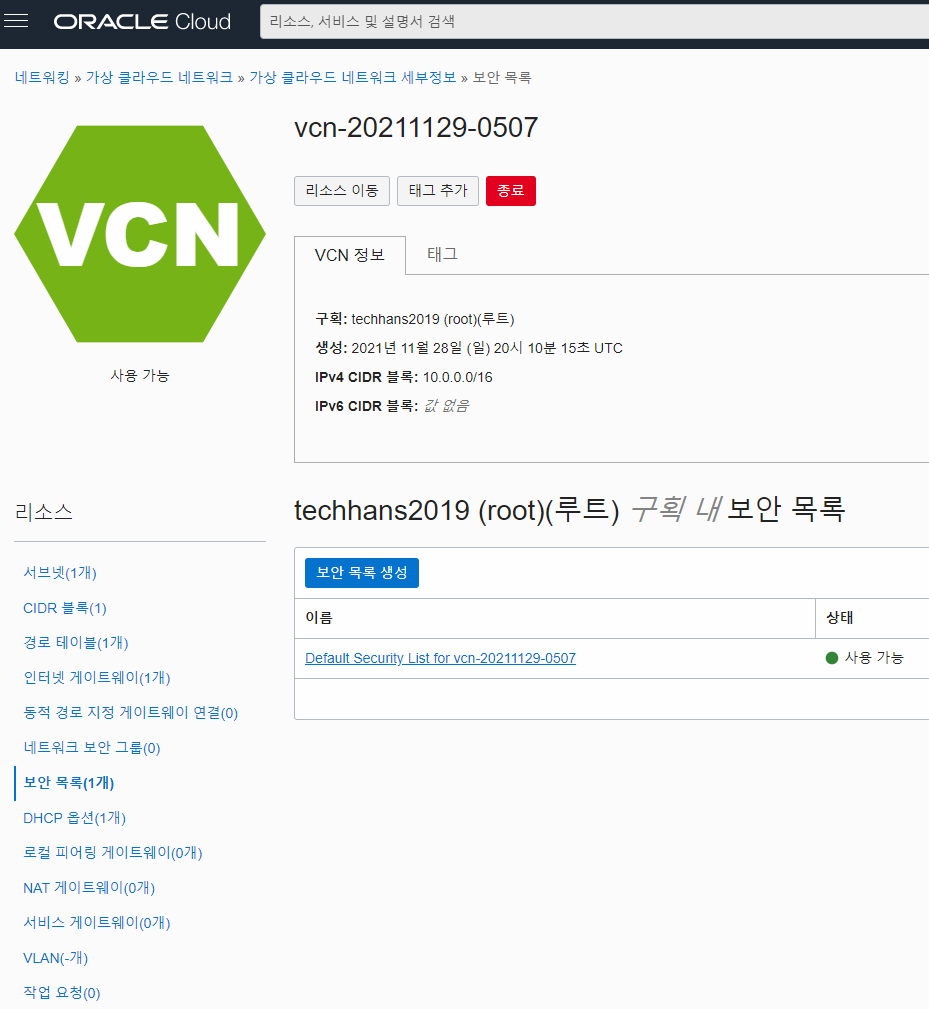
또 나오네요 ㅋㅋ 뎁스가 어디까지냐?
저 항목을 누르세요 Default_Security_List_for-vcnXXXXXXXX
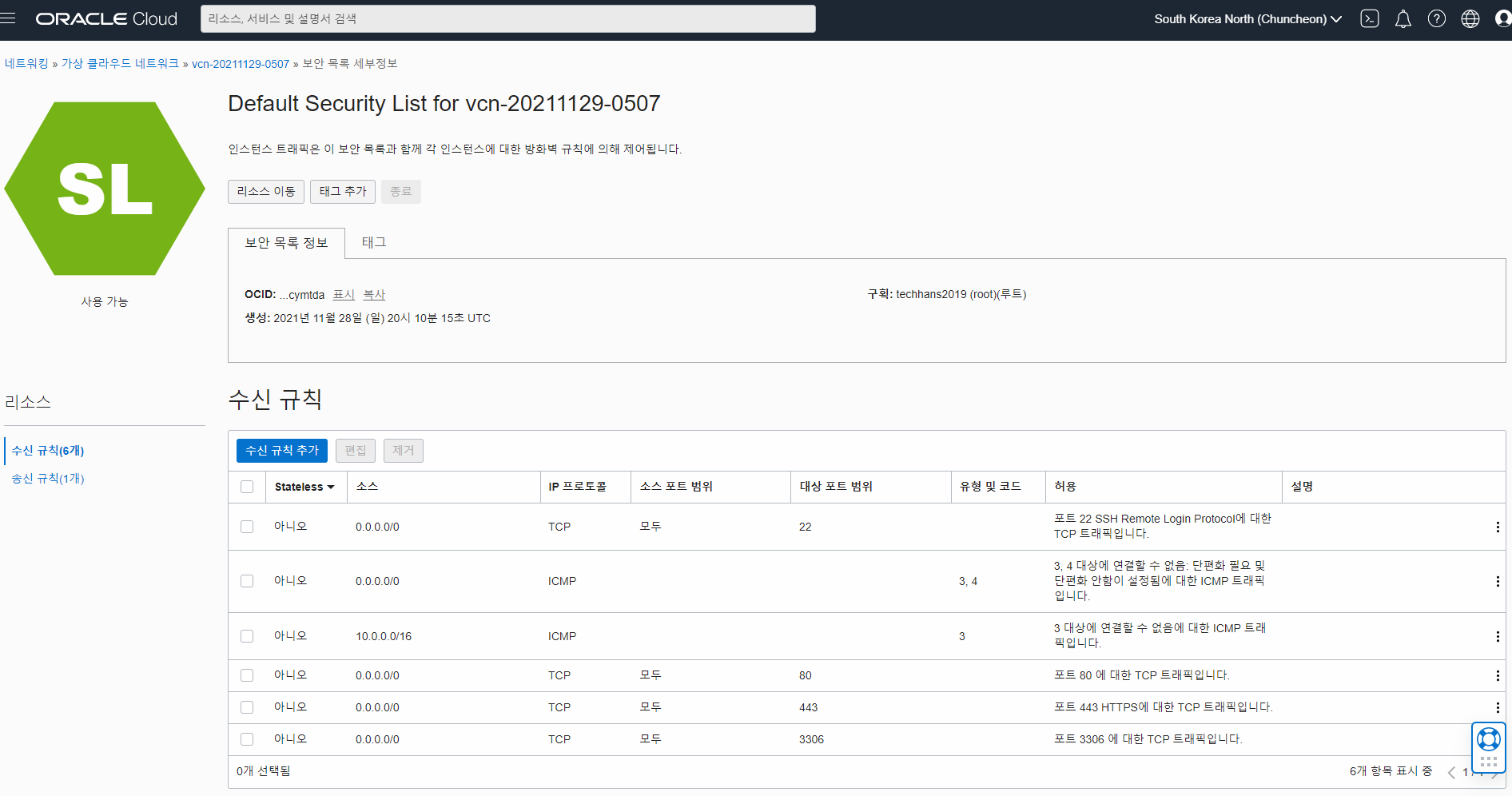
아 마침내 나왔네요 Security List ~ 여기에 뚫을 포트를 설정을 하면 됩니다.
미리 되어 있네요 80포트, 443포트 필수추가 하시고 3306포트(개인적으로 추가) 는 패스하던지요
서브넷 개념 없으면 여기서 상세 이미지 없으면 며칠 걸립니다. 머가 잘못되었는지요~ 네트워크 어려워요
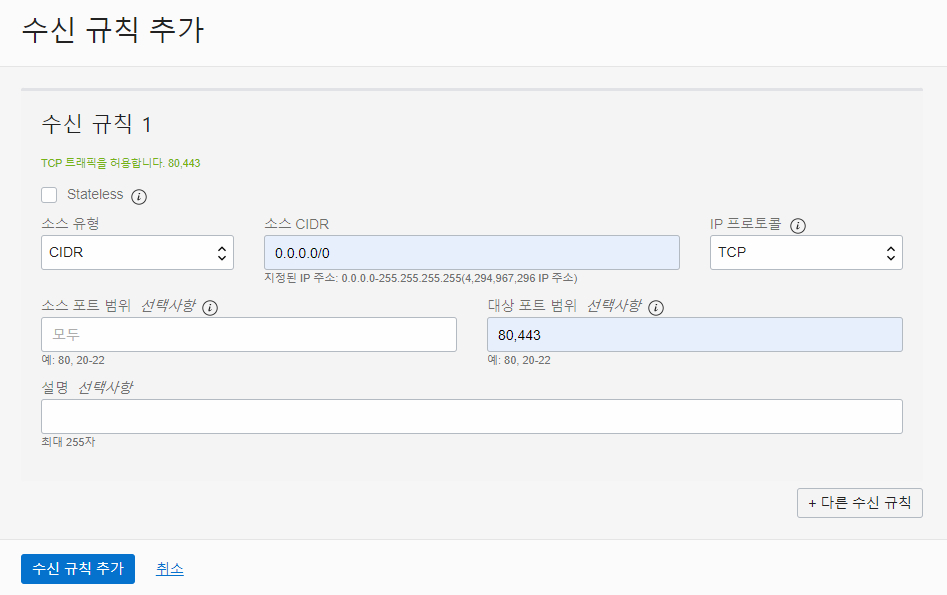
그냥 추가 버튼 클릭 해주세요
자~ 인스턴스 만들기 마지막 한개 남았습니다.
고정IP (reserver IP)할당입니다. 이것을 왜 해주어야 하냐면 VM 인스턴스를 만들고
shutdown now -r (이런 서버 리부팅을 하면 아이피가 DHCP로 변동이 됩니다)
이것 없으면 이 서버 못사용해요 ㅠ 설정 필수입니다.
다시 메뉴로 가서요
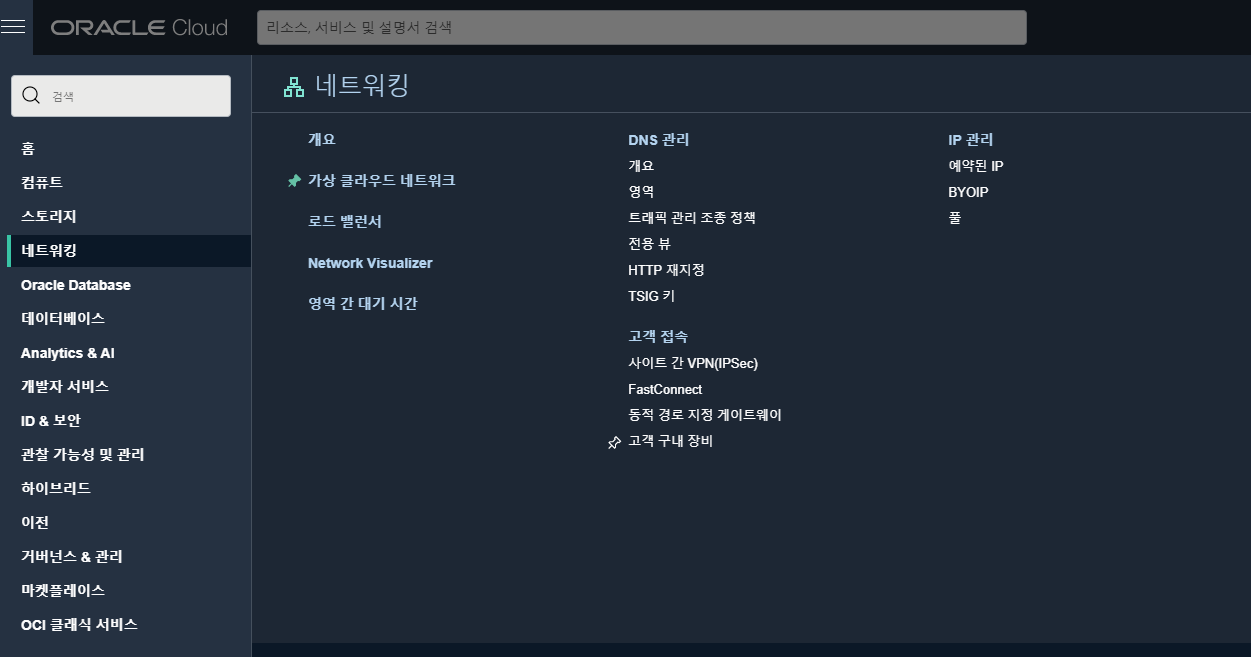
우측 상단 두번째에 예약된IP 누르세요
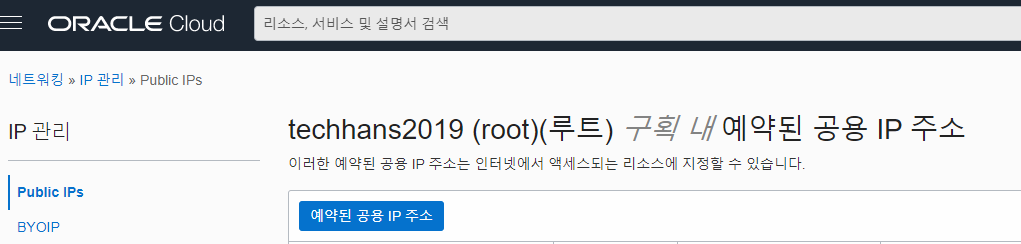
보이는 대로 예약된 공용 IP주소 클릭하세요
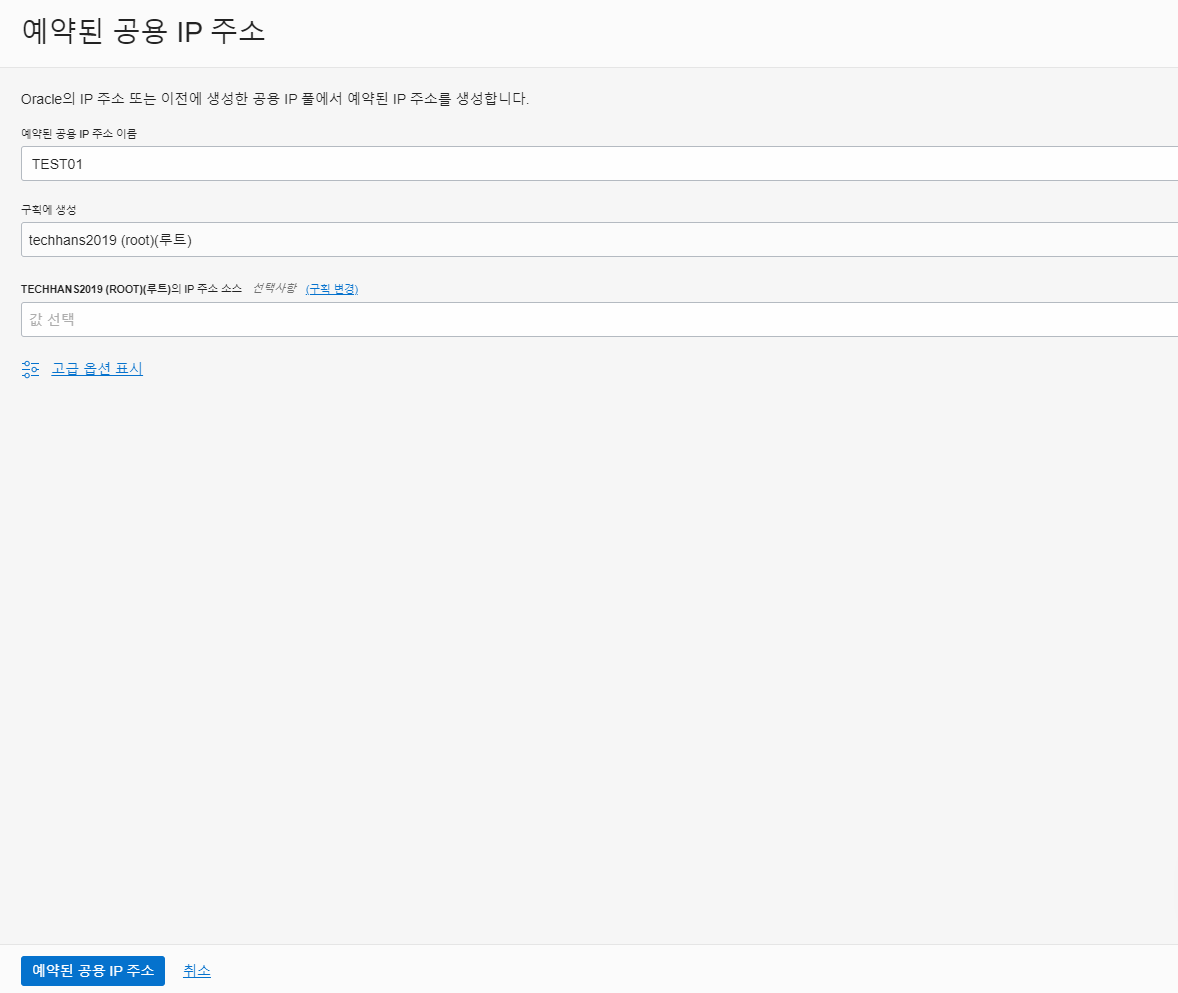
이름만 정해주면 알아서 XXX.XXX.XXX.XXX 형태로 고정아이피를 할당해주어요 (이거 정말 꿀이네요)
아래 버튼 클릭하세요
자 이제 고정IP를 땄으니 이것을 매핑해주어야 겠죠? 완전 숨바꼭질이네요
다시 인스턴스메뉴로 돌아와서
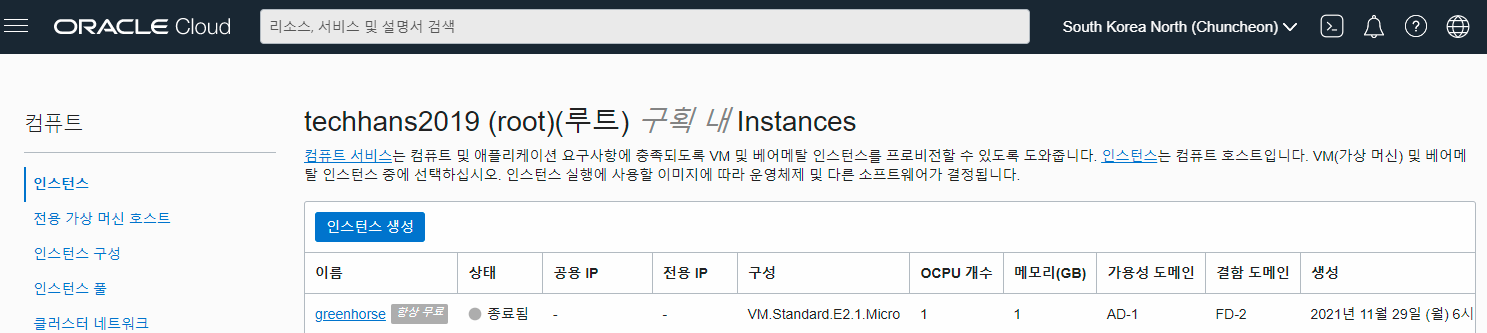
이미 만든 인스턴스를 누르고
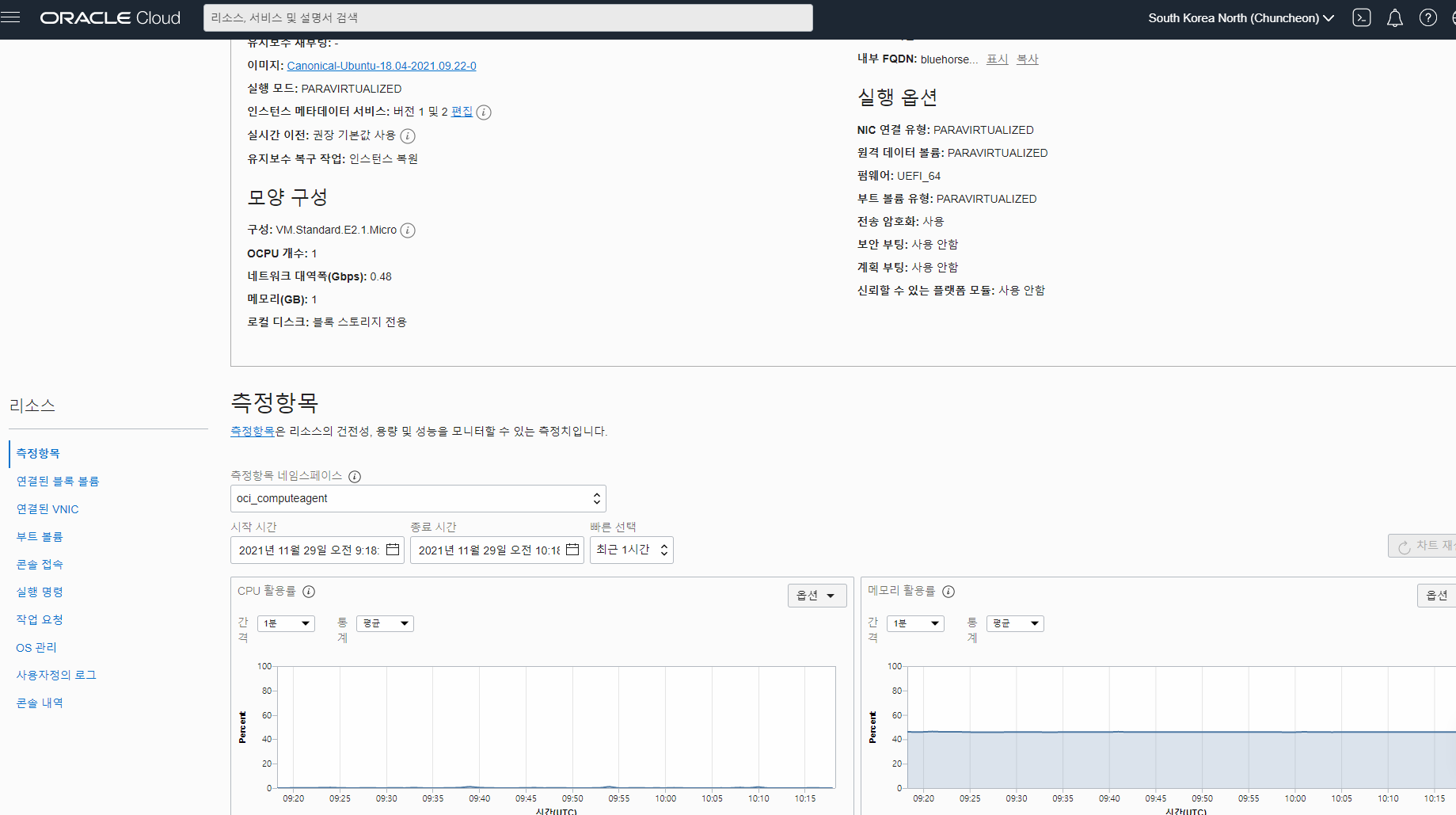
좌측 메뉴 중에 연결된 VNIC 를 클릭하면

여기서 연결된 VNIC 항목이 한개 있죠? 여기서 리스트 항목 이름을 클릭하면

좌측 2번째 IPv4주소 메뉴를 들어가면 그곳입니다.
인스턴스가 생성되면 굳이 고정IP를 설정하지 않아도 고정IP처럼 보이는 DHCP아이피가 보입니다. 그것을 고정IP로 변경해야 합니다. 이미 우리는 고정IP를 생성했기에 그냥 매핑만 하면 됩니다.
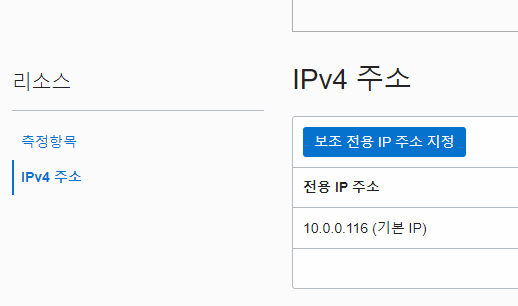
방법이 좀 무식한데요 한번 보세요
여기항목은 반드시 DHCP로 구성된 한개의 항목 있고 맨 우측팝업 메뉴의 편집을 눌러야 합니다. (엄청 숨어있습죠 ㅠ)

들어가 보면 2번 반복작업을 해야 해요
우선 기존의 DHCP IP를 공용IP 없음으로 변경해서 업데이터버튼을 누르세요
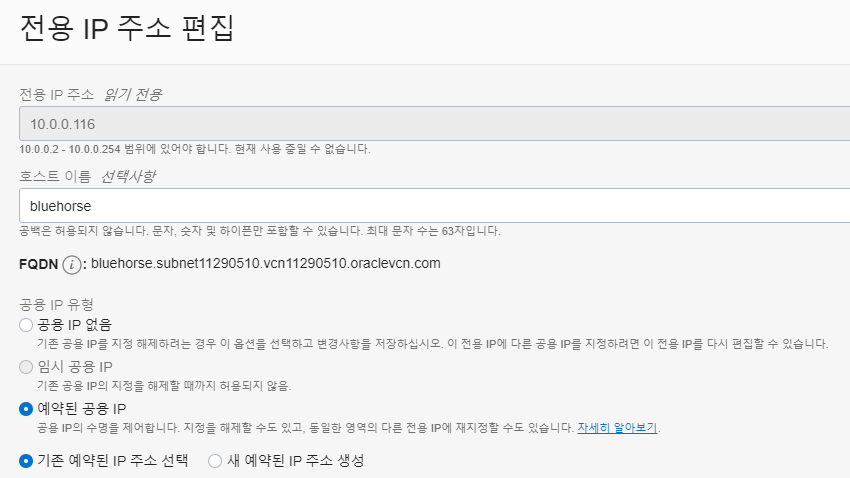
위의 사진은 이미 설정후에 사진이고
그 전에는 임시공용IP에 항목체크가 되어 있었을테이고 그상태에서 가장상단의 공용IP없음으로 라디오버튼을 변경하고
하단의 업데이트를 누르면 1차 수정은 완료한것이고 (임시공용IP -> 공용IP없음 -> 업데이트)
다시 편집 팝업 메뉴를 누르면 저기 예약된 공용IP가 아까는 반전표시가 클릭이 안되게 되었지만
이제는 보일것입니다. 그러면 공용IP없음 -> 기존 예약된 IP주소 선택을 하면 밑에 리스트업으로 고정IP설정값이
보일것이고 선택하고 업데이트 하면 됩니다.
(임시공용IP -> 공용IP없음 -> 업데이트 -> 예약된공용IP_기존예약된 IP 주소 선택 -> 업데이트 -> 끝)
헉헉~ 이제 다 온거 같습니다.
이제는 인스턴스 VM에서 설정해야 하는 부분은 끝~ 당분간은 이 클라우드 콘솔에 오지 않아도 됩니다. ㅋㅋㅋ
앞으로는 SSH 터미널에서 삽질을 제대로 본격적으로 하겠습니다. 기대 되시죠~
마지막으로 SSH에서 해당 오라클 클라우드 ubuntu서버롤 접속을 해보도록 하겠습니다.
SSH접속에서 가장 필수적인 것은 아까 putty key gen으로 만든 ppk 파일이여요
어디 저장했는지 기억나시겠죵?
SSH접속 프로그램은 putty.exe 가 나쁘지는 않은데 좀 오래된 버전이라
강력한 SSH 접속 프로그램을 소개해 드릴께요
SSH 와 SFTP를 동시에 자연스럽게 사용가능한 프로그램인데 오랜만에 사용해봐도 참 좋은 프로그램이네요
단순 반복 작업을 이렇게 줄여 주다니 말이죵
https://mobaxterm.mobatek.net/
MobaXterm free Xserver and tabbed SSH client for Windows
The ultimate toolbox for remote computing - includes X server, enhanced SSH client and much more!
mobaxterm.mobatek.net
SSH 프로그램으로 우리가 설정한 고정IP로 접속을 시도하면 이렇게 나옵니다. (황당하죠. 패스워드도 모르는데 ㅋㅋ)
ubuntu 이미지는 이미 박혀있는 계정이 있어요
바로 ubuntu 계정입니다. 그냥 패스워드 없이 로긴됩니다.

로긴하면 짜잔~~~~

좌측은 SFTP요 메인은 SSH라 완벽한 프로그램이네요
자 다음시간부터 본격적으로 삽질해봅시다
(참고) 무료클라우드에 대한 벤더별 비교 영상은 아래를 확인해 보세요
'클라우드노트 > 오라클클라우드(OCI)' 카테고리의 다른 글
| (6) 오라클 클라우드에서 nginx https 사용을 위한 무료SSL인증서 설정 (3) | 2021.11.30 |
|---|---|
| (5) 오라클 클라우드에서 도메인 설정, 샌드메일 설치 (3) | 2021.11.30 |
| (4) 오라클 클라우드에서 MariaDB, phpMyAdmin 설치 (2) | 2021.11.29 |
| (3) 오라클 클라우드에서 ubuntu, nginx, PHP7 설정 (0) | 2021.11.29 |
| (1) Oracle Cloud Free Tier 가입 (VM2개, 100G하드,10TB 트래픽 평생무료) (0) | 2021.11.29 |




댓글